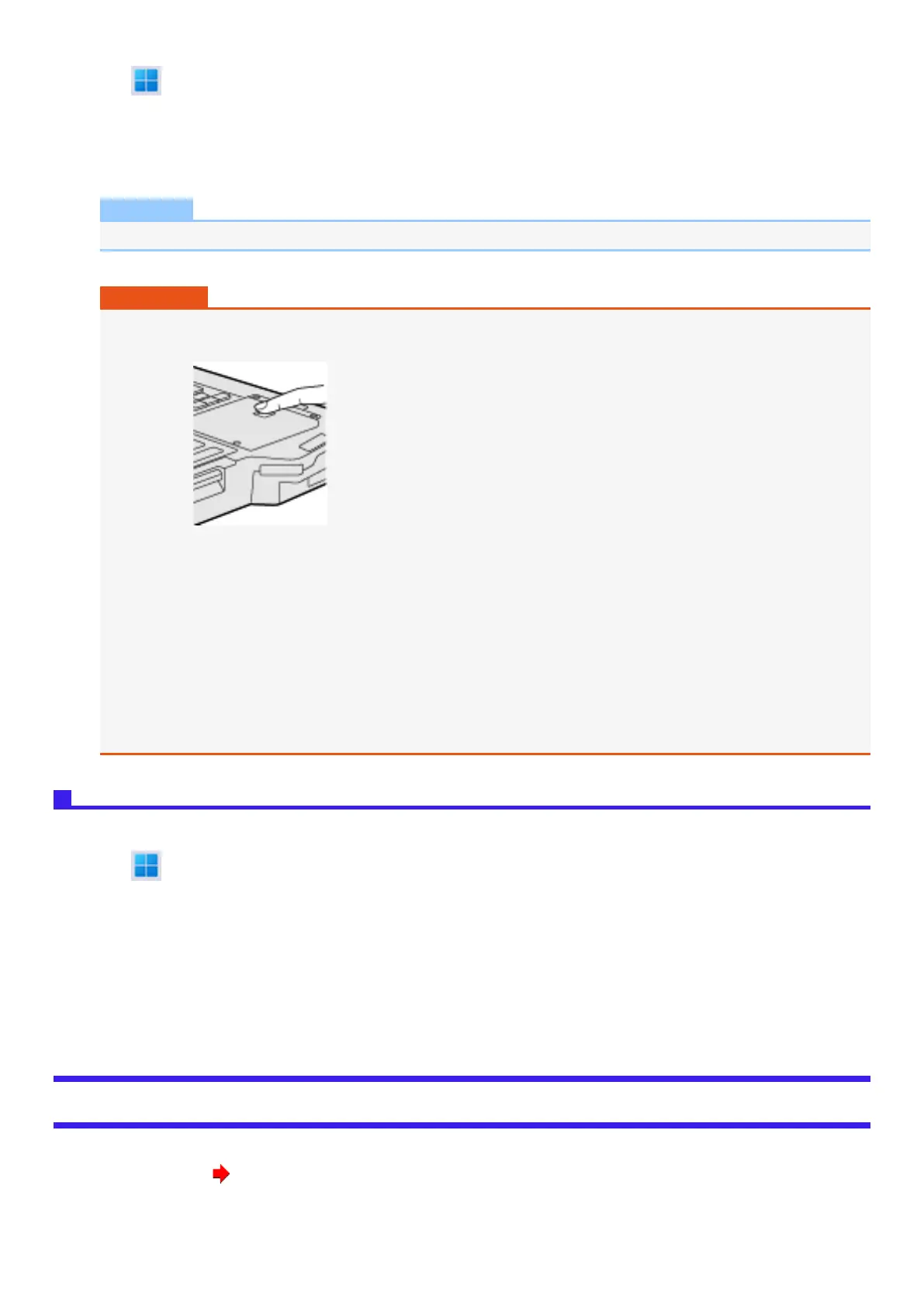The fingerprint recognition for Windows Hello is supported. To use Windows Hello, perform the following steps for setup.
1.
Click (Start) - [Settings].
2. Click [Accounts] - [Sign-in options].
3. Click [Fingerprint recognition (Windows Hello)] - [Set up].
4. Follow the on-screen instructions.
NOTE
l
Register at least two fingers. That way, if by any chance one finger is injured, another can be used.
IMPORTANT
l
To prevent scanning errors, pay attention to the following.
l
Touch the fingerprint reader with the first joint of the finger you want to register.
l
In the following cases, the fingerprint reader may fail to register or authenticate.
l
You touch the fingerprint reader while sliding your finger.
l
You touch the fingerprint reader with a finger at an angle.
l
The pressing force to touch the fingerprint reader is weak.
l
The finger is dirty or scarred.
l
The finger is too wet or too dry.
See “Fingerprint Reader Handling” for details.
l
In rare cases, features necessary for fingerprint authentication may not be detected.
In such cases, try registering another finger.
Using Windows Hello PIN
A PIN is a PIN number that is set for each device such as the computer or smart phone. When you have added a PIN to the computer, you are reques-
ted to enter the PIN on the sign in screen. To use Windows Hello, perform the following steps for setup.
1.
Click (Start) - [Settings].
2. Click [Accounts] - [Sign-in options].
3. Click [PIN (Windows Hello)] - [Set up].
4. Enter your account password, and click [OK].
5. Enter your PIN number in [New PIN].
6. Enter your PIN number again in [Confirm PIN], and click [OK].
7. Follow the on-screen instructions.
Preventing Your Computer from Unauthorized Use
You can set a start-up password to protect your computer from unauthorized use.
1.
Set the password ( Setting the Supervisor Password/User Password), and select [Enabled] in [Password On Boot] and/or [Password
On Resume] in the [Security] menu of the Setup Utility.

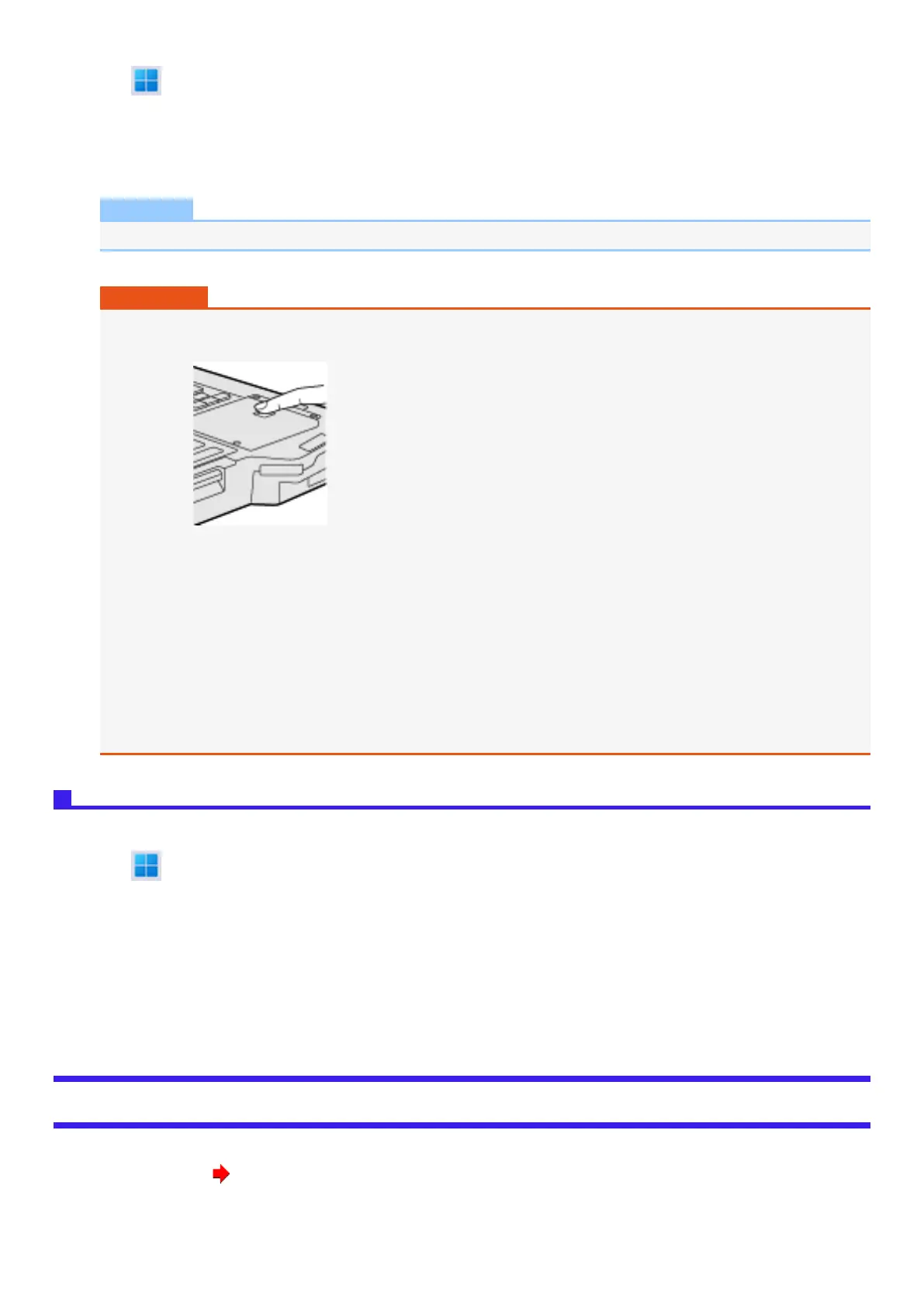 Loading...
Loading...