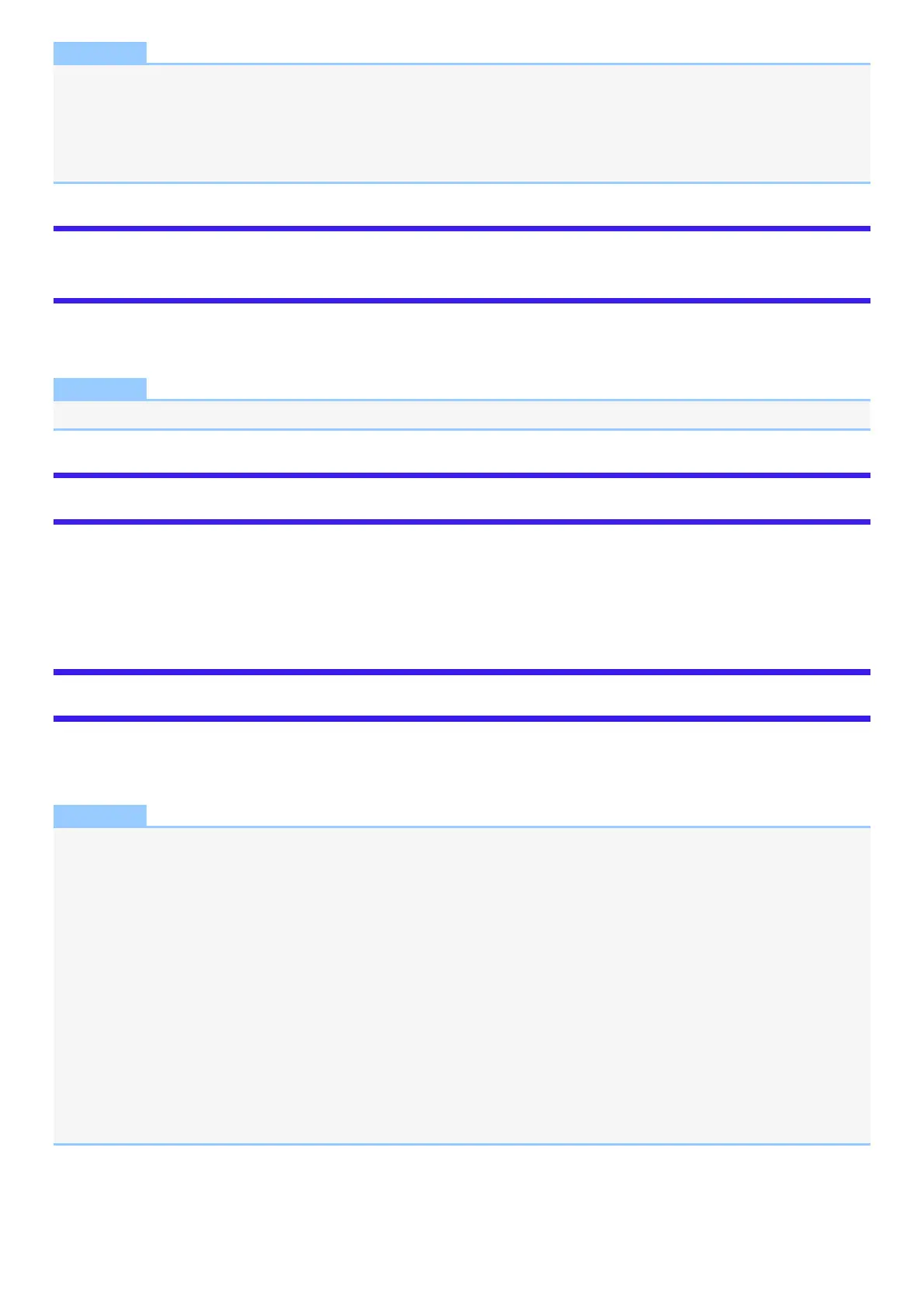NOTE
l
The [Password On Resume] of Setup Utility is effective when the computer was once shut down, and not effective when the
computer resume from sleep.
l
If the Supervisor Password or User Password has been set, the password input screen will be displayed on starting-up of the
Setup Utility even though [Password On Boot] and/or [Password On Resume] is set to [Disabled]. If you set [Password On
Boot] to [Enabled] and set [Password on Reboot] to [Same as Boot], password input will also be required at Windows restart.
([Same as Boot] is the default setting.)
<Only for model with optical disc drive>
Disabling Optical disc drive
Disable optical disc drive (optional) operation to prevent the drive from being read/written and from being used to start the computer.
1. Select [Disabled] in [Optical Drive] in the [Advanced] menu of the Setup Utility.
NOTE
l
This does not work for commercially available optical drive.
Disabling USB Devices
Disable USB flash Memory operation to prevent the drive from being read/written and from being used to start the computer.
You can protect your data from unauthorized access or accidental overwriting.
1. Select [Disabled] in [USB Port (Type-C)]/[USB Port (Type-A)]/[Docking Device USB Ports] in the [Advanced] menu of the Setup Utility.
<Only for model that supports TPM>
Device encryption
Using device encryption can protect folders or files from illegal accesses in the case the computer is lost or stolen. This computer supports the “Device
encryption” function. This function is set to on as factory default, however, the encryption is not completed yet. To complete the encryption, you need to
sign in with your “Microsoft account”. Follow the instruction of the system administrator to complete the setting.
NOTE
l
When you execute [Create a system image] while signed into your Microsoft account with “Device encryption” enabled, the
“You have chosen to back up drive c: which is encrypted. The backup location will not be encrypted. Make sure the backup is
kept in a physically secure location.” warning message may appear.
When attempting to recover a backup created under the above conditions, the “System Image Recovery” screen will appear and entry of
the recovery key will be required. In such cases, use the recovery key that you previously printed or saved to a file, or perform the following
to acquire the recovery key.
1. Access the “http://go.microsoft.com/fwlink/p/?LinkId=237614” URL on a device connected to the Internet (e.g., another computer
or tablet), and sign into your Microsoft account.
If multiple recovery keys are displayed, acquire the recovery key for the key ID that appears on the “System Image Recovery”
screen.
l
Backups created with [Create a system image] are not encrypted. Physically store the media on which the backup is stored in
a safe location.
l
The backup recovery procedure will complete when you connect to the Internet, and a new recovery key will be created at that
point.
l
Additionally, entry of the recovery key will be required when restoring restore points or during startup in safe mode, for
example. In such cases, perform the above procedure to acquire the recovery key.

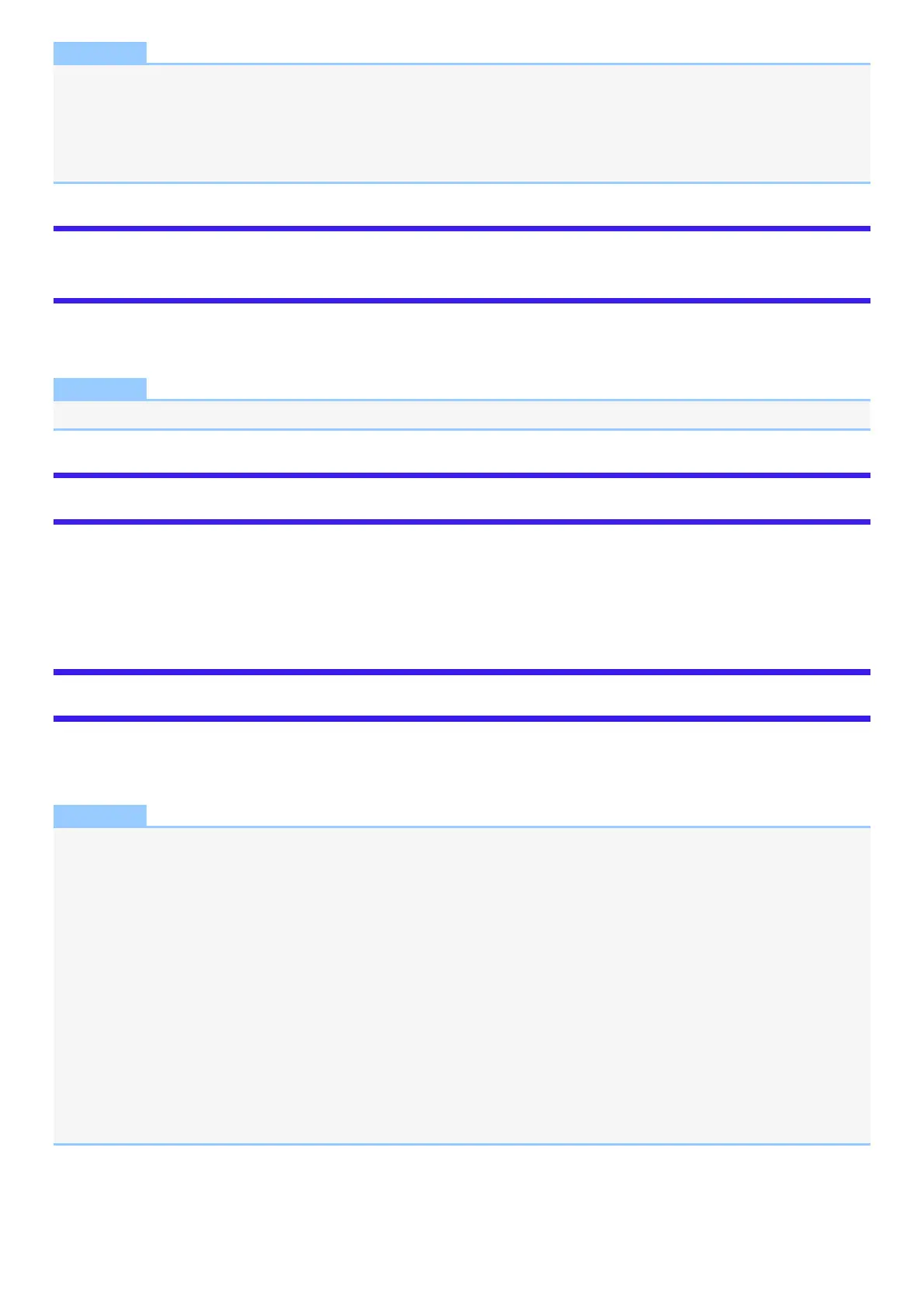 Loading...
Loading...