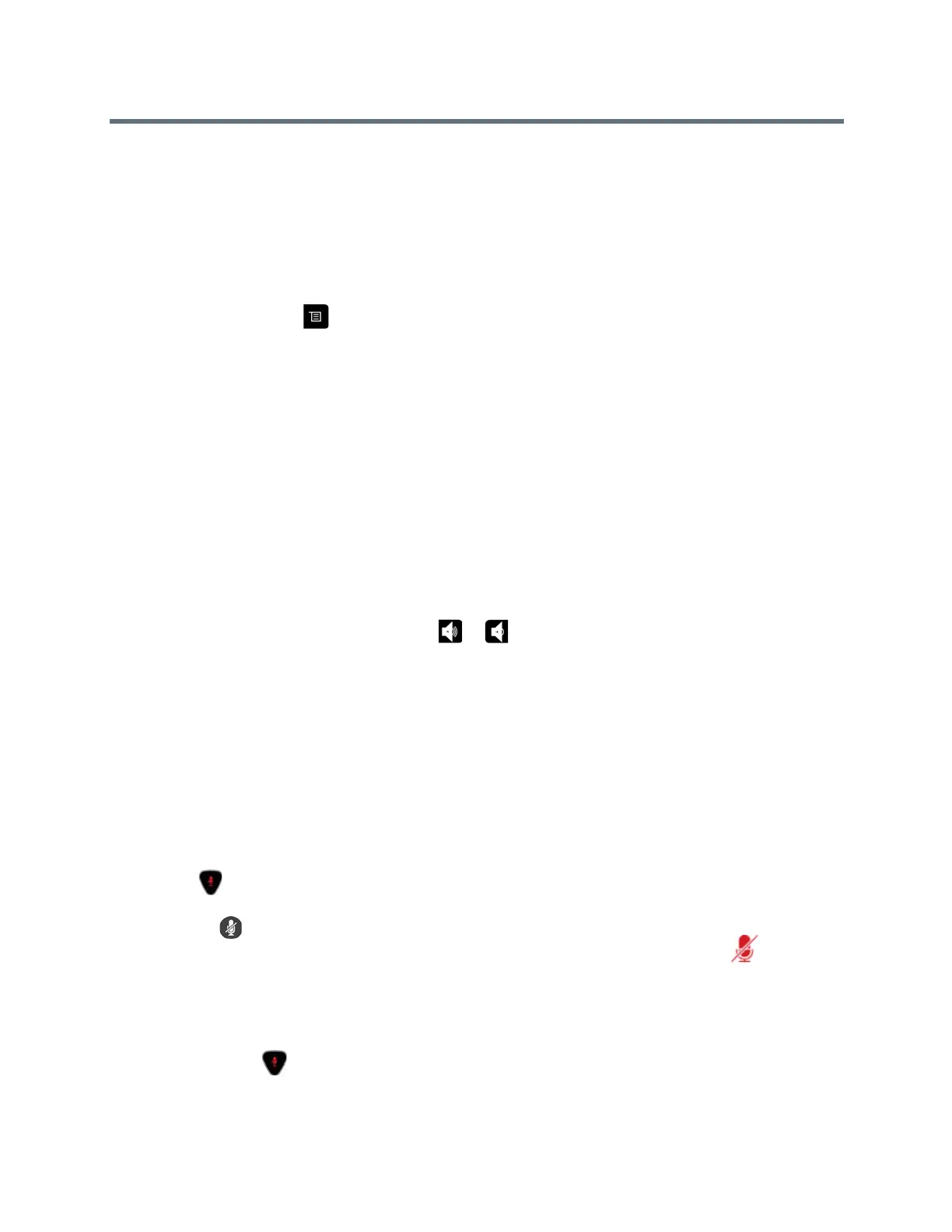Using a Polycom RealPresence Group Series Remote Control
Polycom, Inc. 27
Note: If you are not in an RealPresence
®
Collaboration Server (RMX
®
) system call, your only layout option
is Browse.
Change Multipoint Viewing Layout
You can change the multipoint viewing layout by browsing through the available options in the local inter-
face.
1 While in a call, press , then select Layout.
2 Select Near Video or Far Video.
3 Cycle through the available layouts for the call to decide which layout you prefer.
The available layouts vary depending upon certain factors, such as how many participants are in the
call or the content status.
Audio Adjustments
You can control several audio settings on the system, including adjusting the volume and muting the
microphone.
Adjust the Volume
You can raise or lower the volume of the meeting.
Changing the volume affects only the sound you hear at your site.
» Using the remote control, press and hold or to increase or decrease the near-end volume.
Mute the Microphone
You can mute the microphone if you do not want the far end to hear conversations at your site.
Keep the following in mind regarding muting:
● Muting the microphone does not mute audio coming from any device connected to the content audio
inputs.
● The red mute indicator on the front of the Polycom EagleEye View camera is lit when the system is
muted or when a Polycom microphone is connected and muted.
● The microphone might mute when the system automatically answers an incoming call and if the
system is configured to mute auto answered calls.
» Press on the remote control.
If a Polycom tabletop microphone array is connected to your system, you can mute the call by
touching on the microphone.
The indicators on the microphone are red when your audio is muted. This near-end icon also
appears on the monitor display.
Unmute the Microphone
You can resume your microphone audio after muting it in order to speak in a call.
» If muted, press on the remote control or on the table microphone to unmute.

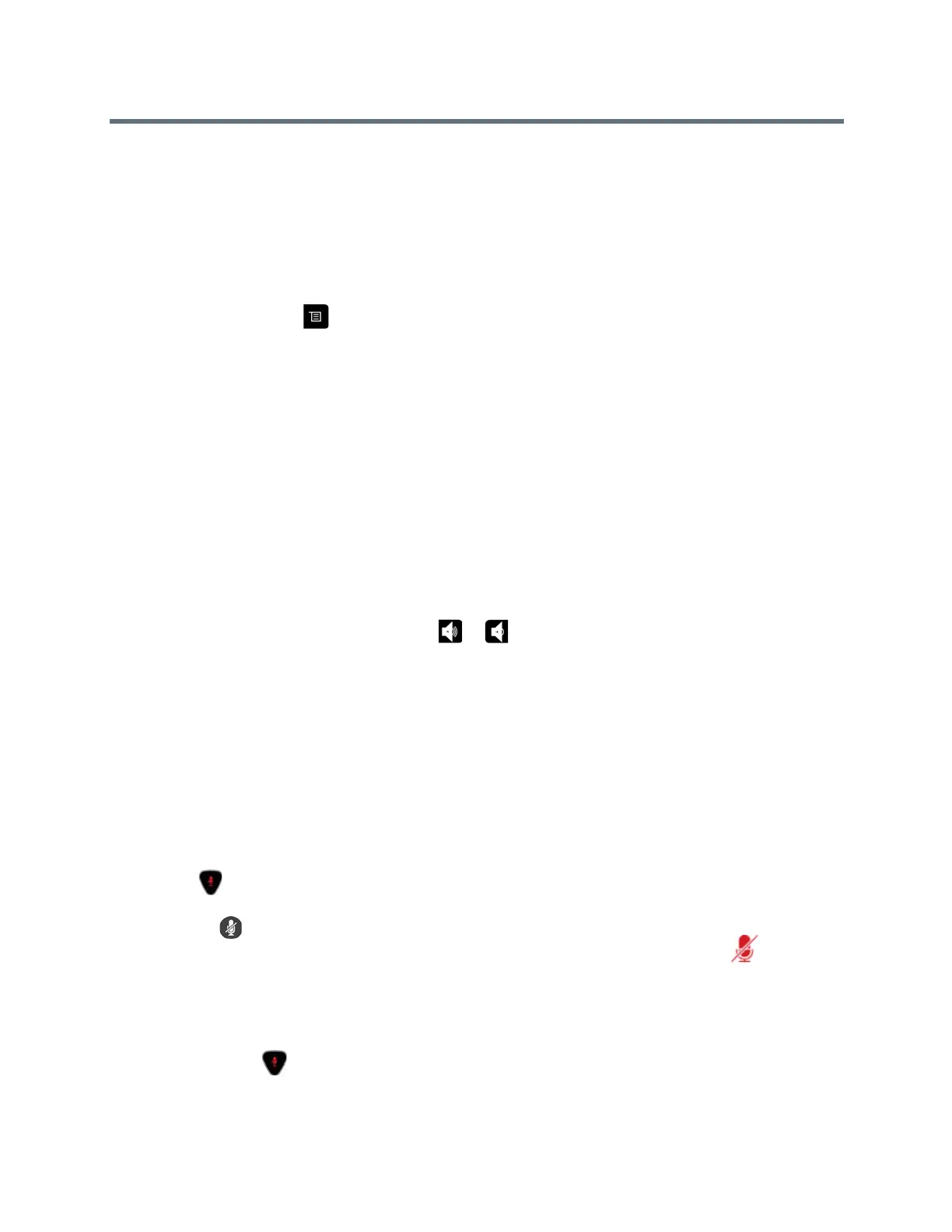 Loading...
Loading...