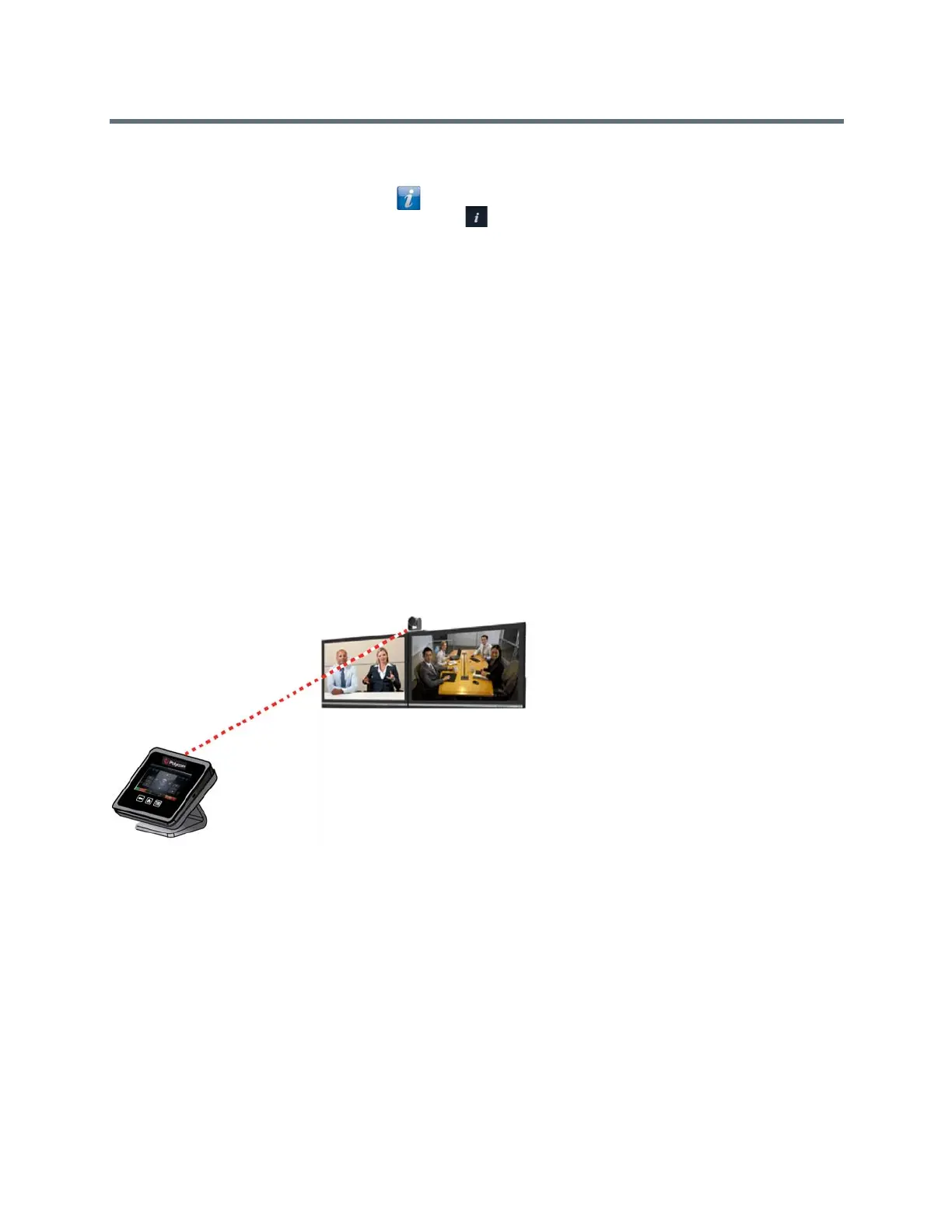Using a Polycom Touch Control Device
Polycom, Inc. 80
After you power on the Polycom Touch Control, a Connect to Device screen is displayed. Enter
the IP address for the RealPresence Group system. Touch Connect.
From your Home screen, touch and then touch the RealPresence Group Series system tab.
Under Device Connection status, touch . Touch View Pairing Settings. Enter the admin ID
and password for your Polycom Touch Control. Enter the RealPresence Group system IP
address.
2 Enter the ID and password of the RealPresence Group system.
3 Touch Next.
The pairing connection begins, and a message displays when the connection is successful.
Using the Polycom Touch Control as a Virtual Remote
Control
During normal operation, the Polycom Touch Control uses an IP connection to communicate with the Real-
Presence Group system.
If this connection is lost for more than 2 minutes, you might see error messages on the RealPresence Group
system monitor and the Polycom Touch Control screen.
After you are disconnected, you can use a virtual remote control on the Polycom Touch Control to access
the RealPresence Group system until the connection is restored. The virtual remote control sends IR signals
across the room, so make sure the back of the Polycom Touch Control is facing the RealPresence Group
system camera.
Figure 1: Virtual Remote Control
When the IP connection is restored, the virtual remote control is no longer available.

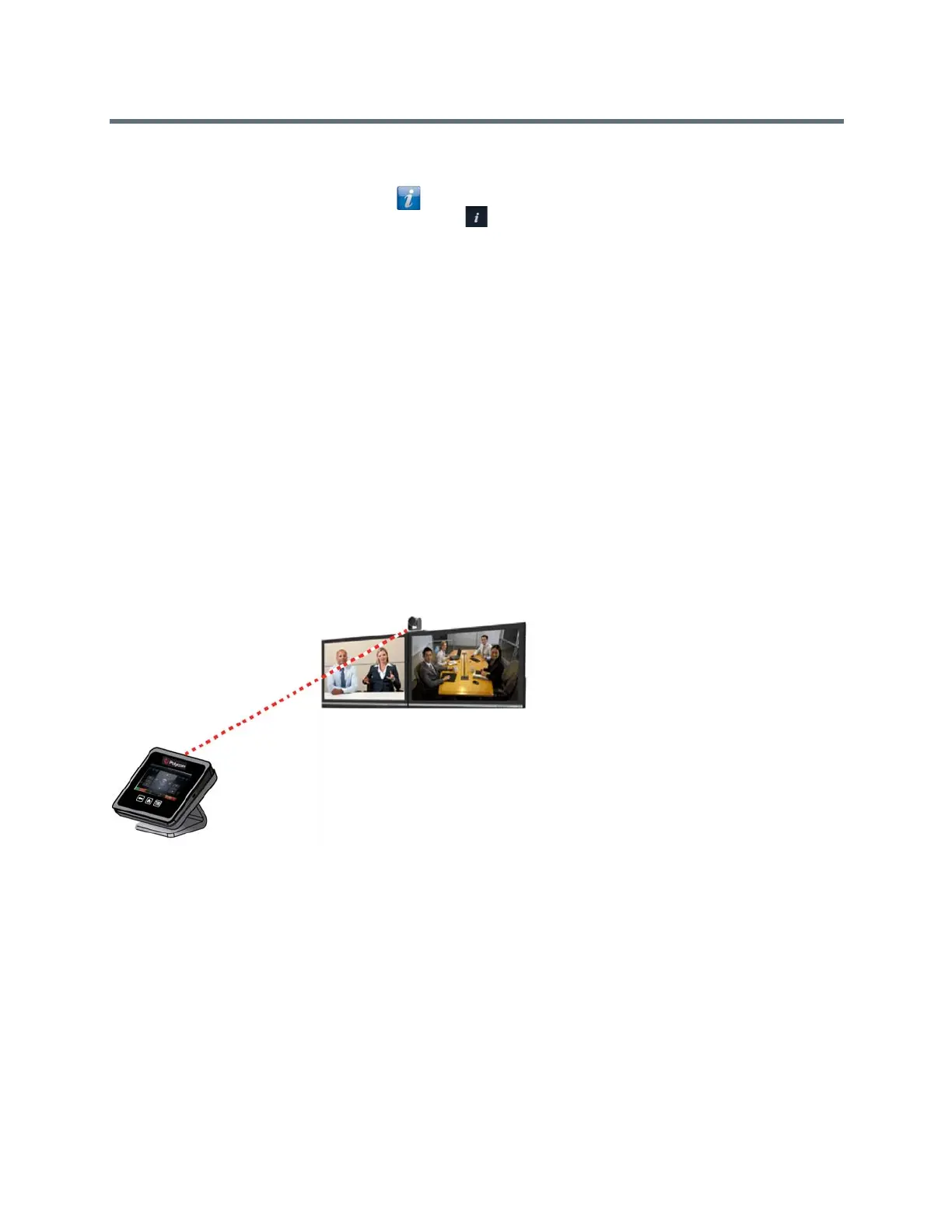 Loading...
Loading...