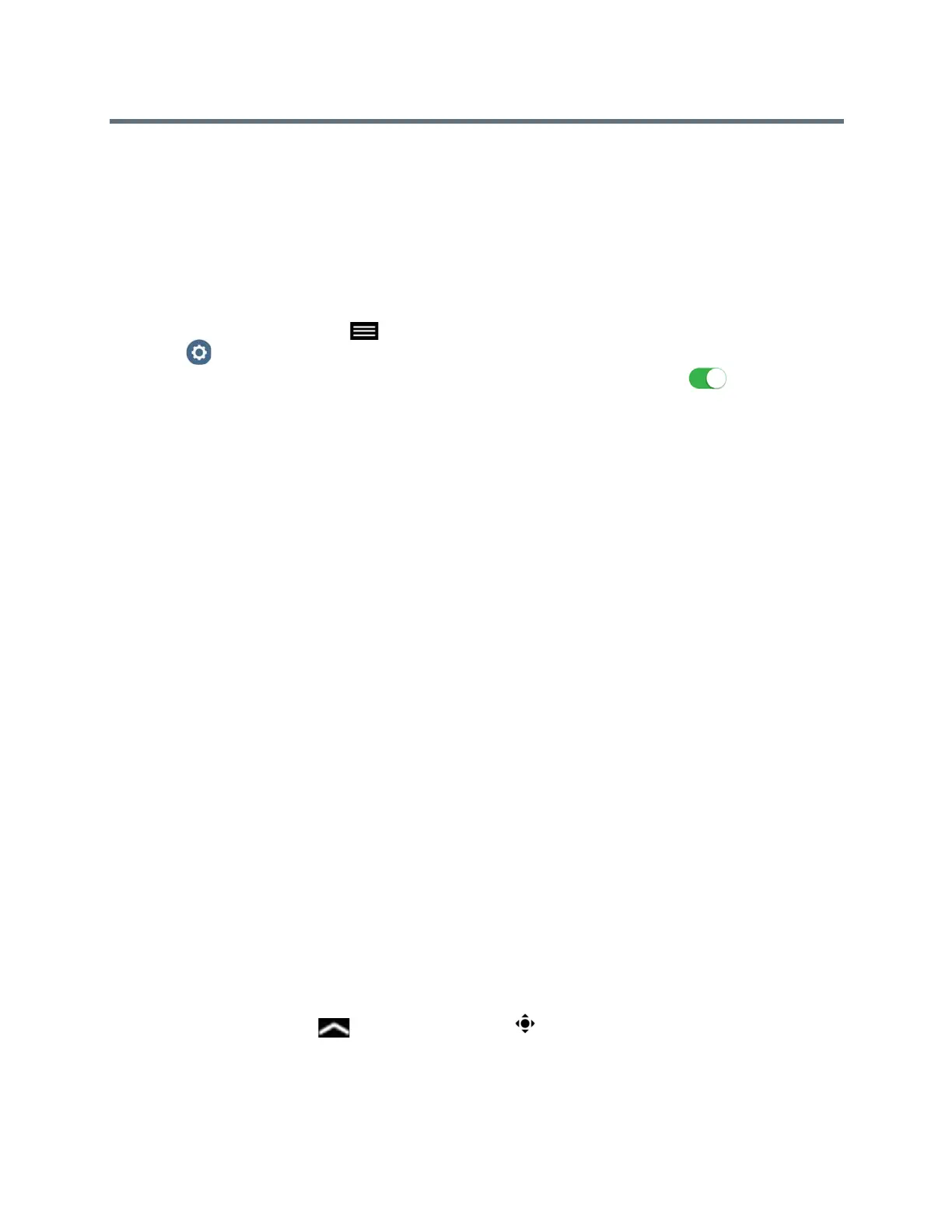Using a Polycom RealPresence Touch Device
Polycom, Inc. 74
4 Select a layout from the available choices. Any layout changes are made immediately.
Note: If you are not in a RealPresence
®
Collaboration Server (RMX
®
) system call, your only layout screen
option is PIP Layout. The Participant Layout screen is not available.
Control the Brightness
You can control the brightness of your screen using the RealPresence Touch.
1 From the Home screen, tap Menu.
2 Tap Settings and then User Settings.
3 Auto Adjust is on by default. To turn Auto Adjust off, touch and drag the slider .
4 After Auto Adjust is turned off, you can manually touch and drag the Brightness slider to the left for
lower brightness, and to the right for higher brightness.
Allow Video Display on the Web
If your administrator has enabled users access to user settings, you can turn on video display on the web.
Note that if this setting is turned on, an administrator can view the video images from meetings using the
RealPresence Group system web interface.
1 Tap User Settings.
2 Under Meetings, ensure that Allow Video Display on Web is turned on.
Turn Off Video Display on the Web
If your administrator has enabled users access to user settings, you can turn off video display on the web.
Note that if this setting is turned on, an administrator can view the video images from meetings using the
RealPresence Group system web interface.
1 Tap User Settings.
2 Under Meetings, ensure that Allow Video Display on Web is turned off.
Cameras
You can adjust available cameras in several ways.
Select and Adjust a Camera
You might need to select and adjust a near-end or far-end camera using the RealPresence Touch.
1 On any screen, tap the Control bar and select Camera.
2 If you are in a call, you can tap more than one camera, either Near or Far; if you are not in a call,
only the Near local camera is available.

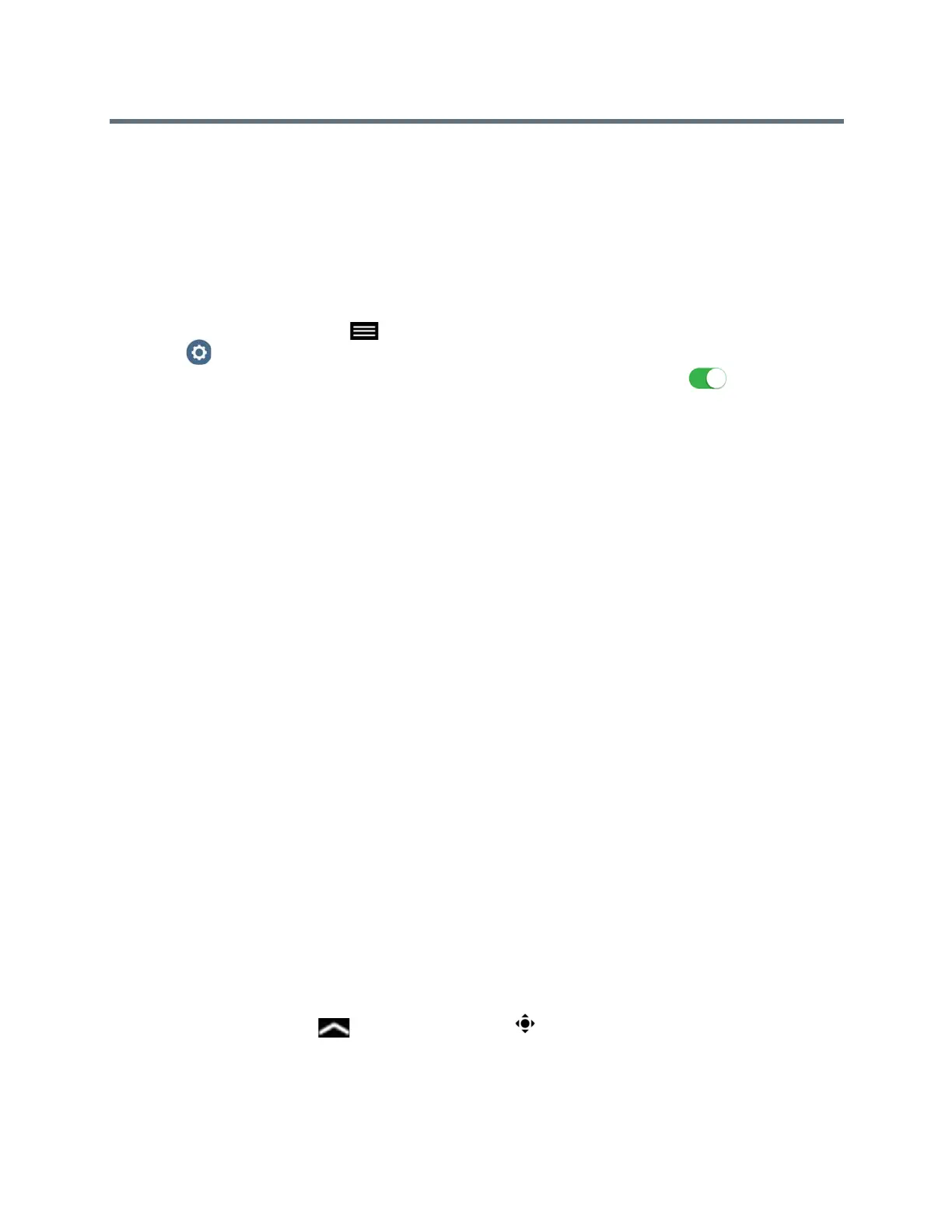 Loading...
Loading...