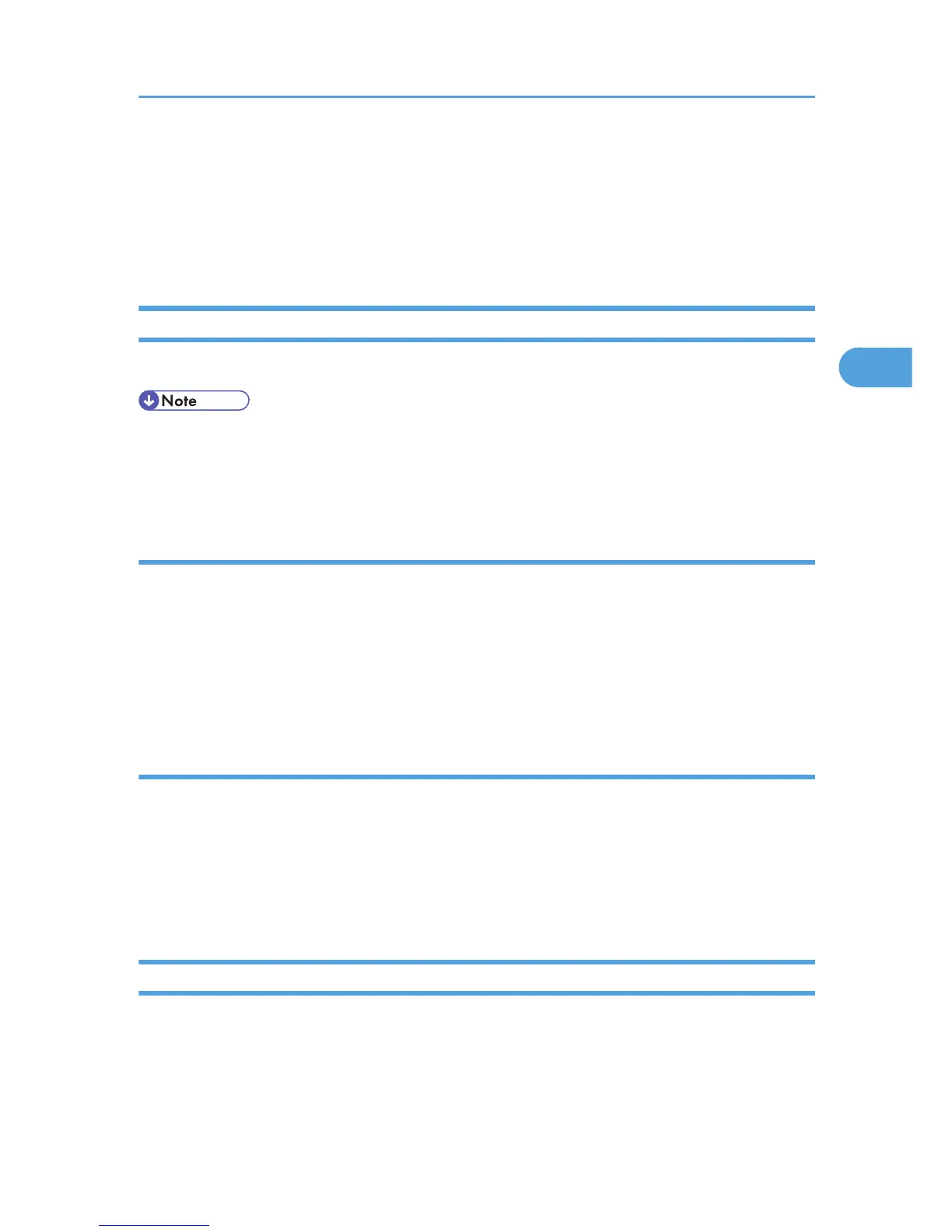Canceling a Print Job
You can cancel printing from either the printer or a client computer. Since canceling procedures vary
depending on the print job status, check the job status and cancel printing according to the following
procedure.
If Printing Has Not Yet Started
You can cancel a print job from the computer.
• If the printer is shared by multiple computers, be careful not to accidentally cancel someone else's
print job.
•
A print job containing a large volume of data may take considerable time to stop.
Windows
1. Double-click the printer icon on the Windows task tray.
A window appears, showing all print jobs currently queued for printing. Check the current status of
the job you want to cancel.
2. Select the name of the job you want to cancel.
3. On the [Document] menu, click [Cancel].
Mac OS X
1. Click the printer icon on the dock.
A
window appears showing all print jobs that are currently queuing to be printed. Check the current
status of the job you want to cancel.
2. Select the name of the job you want to cancel.
3. In the application, on the [Jobs] menu, click [Delete Job].
If Printing Has Already Started
You can cancel a print job from the printer's control panel.
Canceling a Print Job
81
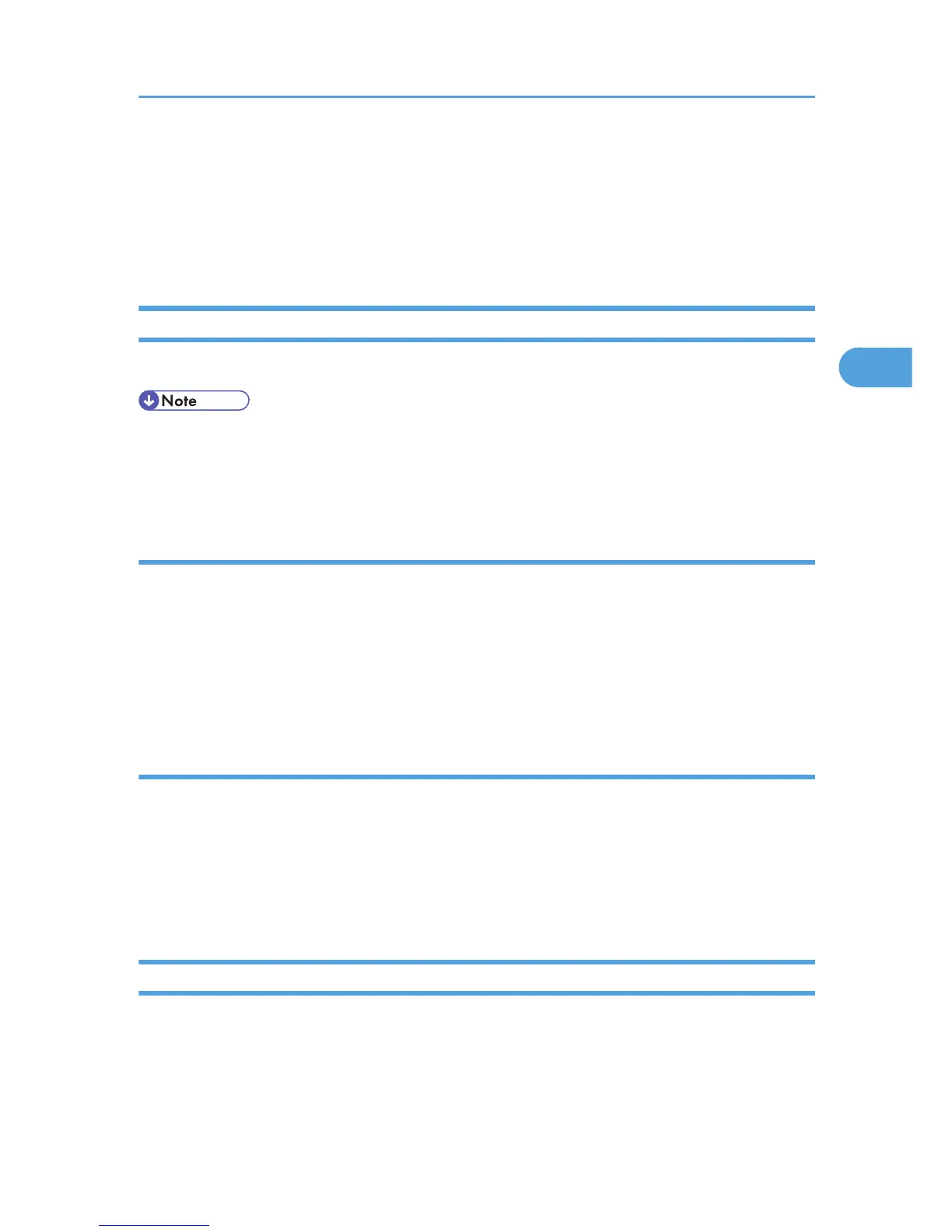 Loading...
Loading...