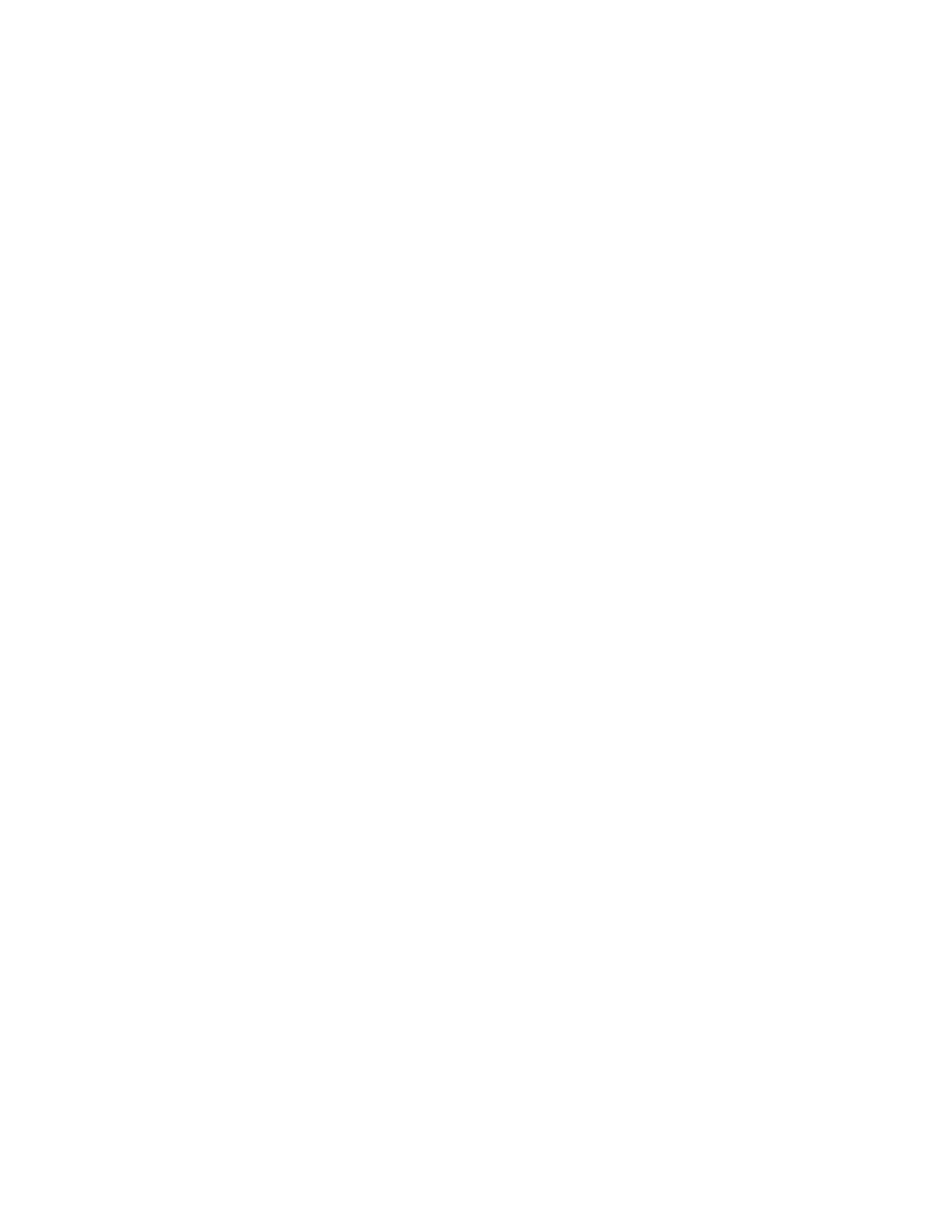Virtual Private Networks (VPN) IPsec
Digi Connect IT® 4 User Guide
365
c. Type a Certificate ID for the CA, for example, fortinet_example_ca.
d. Complete the Subject Information fields.
e. The remaining fields can be left at their defaults or changed as appropriate.
f. Click OK.
3. Edit SCEP settings:
a. From the menu, click SCEP > General.
b. Click Enable SCEP if it is not enabled.
c. For Default enrollment password, enter a password. The password entered here must
correspond to the challenge password configured for the SCEP client on the Connect IT 4
device.
d. The remaining fields can be left at their defaults or changed as appropriate.
e. Click OK.
4. Create an Enrollment Request:
a. From the menu, click SCEP > Enrollment Requests.
b. Click Create New.
c. For Automatic request type, select Wildcard.
d. For Certificate authority, select the CAcreated in step 1, above.
e. Complete the Subject Information fields. The Distinguished Name (DN) attributes entered
here must correspond to the Distinguished Name attributes configured for the SCEP client
on the Connect IT 4 device.
f. For Renewal > Allow renewal x days before the certified is expired, type the number
of days that the certificate enrollment can be renewed, prior to the request expiring. The
Renewable Time setting on the Connect IT 4 device must match the setting of this
parameter.
g. The remaining fields can be left at their defaults or changed as appropriate.
h. Click OK.
Connect IT 4 configuration
On the Connect IT 4 device:
Web
1. Log into Digi Remote Manager, or log into the local Web UI as a user with full Admin access
rights.
2. Access the device configuration:
Remote Manager:
a. Locate your device as described in Use Digi Remote Manager to view and manage your
device.
b. Click the Device ID.
c. Click Settings.
d. Click to expand Config.

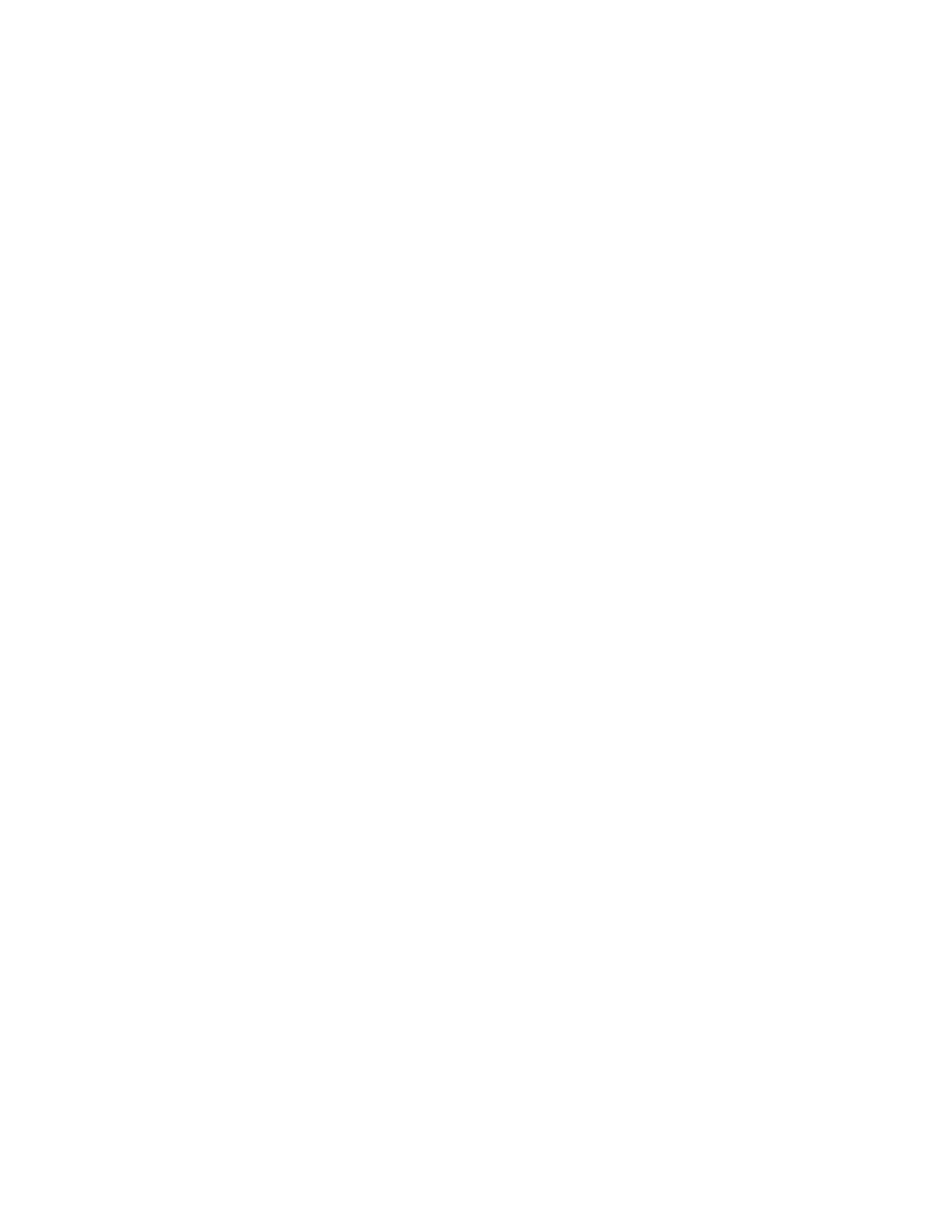 Loading...
Loading...