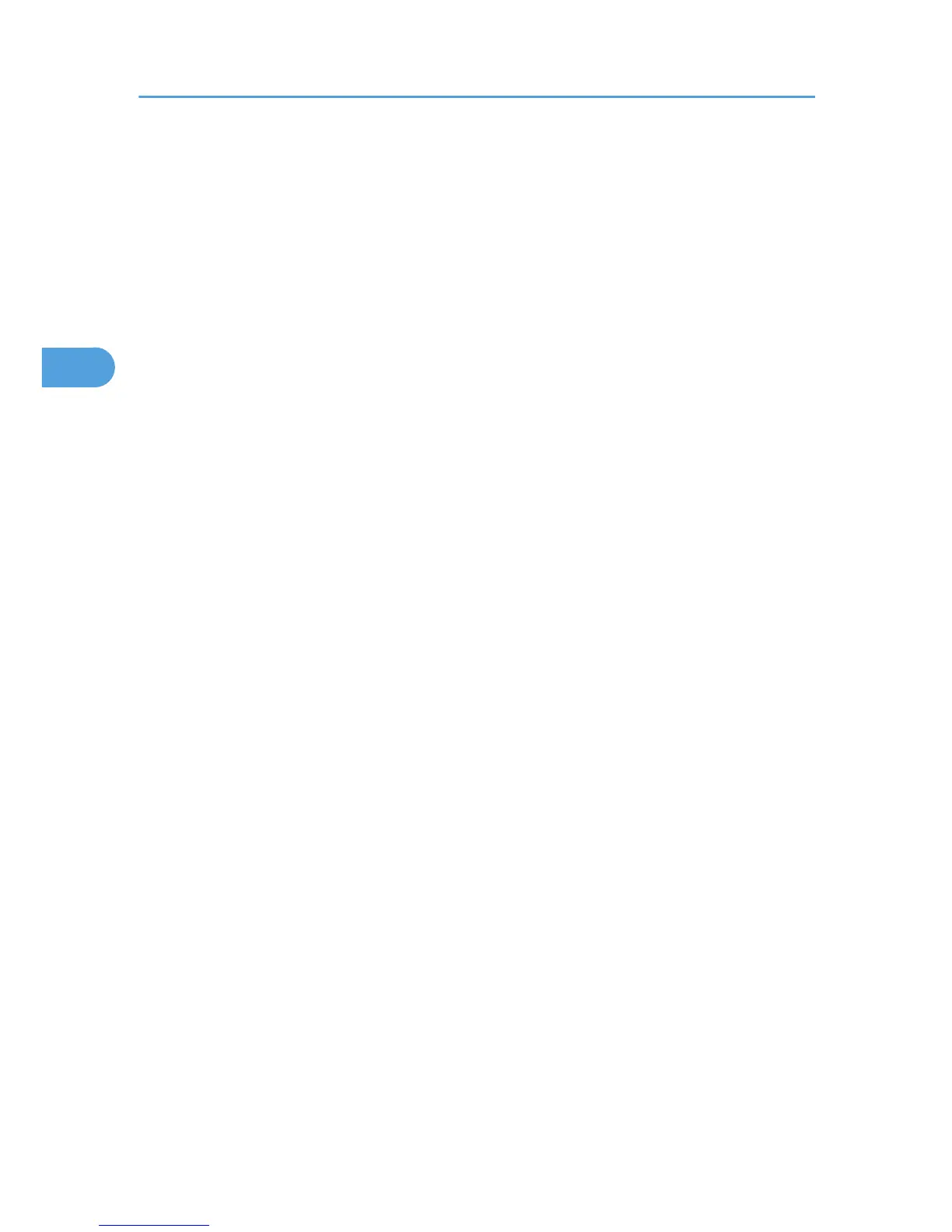1. Select [Simple (Limitation)] in the "Printer Job Authentication" list in the "Printer Job
Authentication Settings" area.
Specify the range in which [Simple (Limitation)] is applied to Printer Job Authentication.
If you specify IPv4 or IPv6 address range, proceed to step 2.
If you specify [Parallel Interface (Simple)], proceed to step 3.
If you specify [USB (Simple)], proceed to step 4.
2. Select [IPv4 Address 1], [IPv4 Address 2], [IPv4 Address 3], [IPv4 Address 4], or [IPv4
Address 5], and then enter the IPv4 address in the "Limitation Range (IPv4)" area.
Be sure the number you enter for End IPv4 Address is larger than that for Start IPv4 Address.
If you want to use IPv6, specify the IPv6 address in the "Limitation Range (IPv6)" area.
3. Click [Apply] in the "Parallel Interface (Simple)" area.
4. Click [Apply] in the "USB (Simple)" area.
5. Enter the "Login Name Attribute" in the "LDAP Authentication Settings" area.
You can use the Login Name Attribute as a search criterion to obtain information about an
authenticated user. You can create a search filter based on the Login Name Attribute, select a user,
and then retrieve the user information from the LDAP server so it is transferred to the printer's address
book. The method for selecting the user name depends on the server environment. Check the server
environment and enter the user name accordingly.
6. Enter the "Unique Attribute".
Specify Unique Attribute on the printer to match the user information in the LDAP server with that in
the printer. By doing this, if the Unique Attribute of a user registered in the LDAP server matches that
of a user registered in the printer, the two instances are treated as referring to the same user. You can
enter an attribute such as “serialNumber” or “uid”. Additionally, you can enter “cn” or
“employeeNumber”, provided it is unique. If you do not specify the Unique Attribute, an account with
the same user information but with a different login user name will be created in the printer.
7. Click [OK].
8. Click [Logout].
9. Close Web Image Monitor.
3. Configuring User Authentication
46
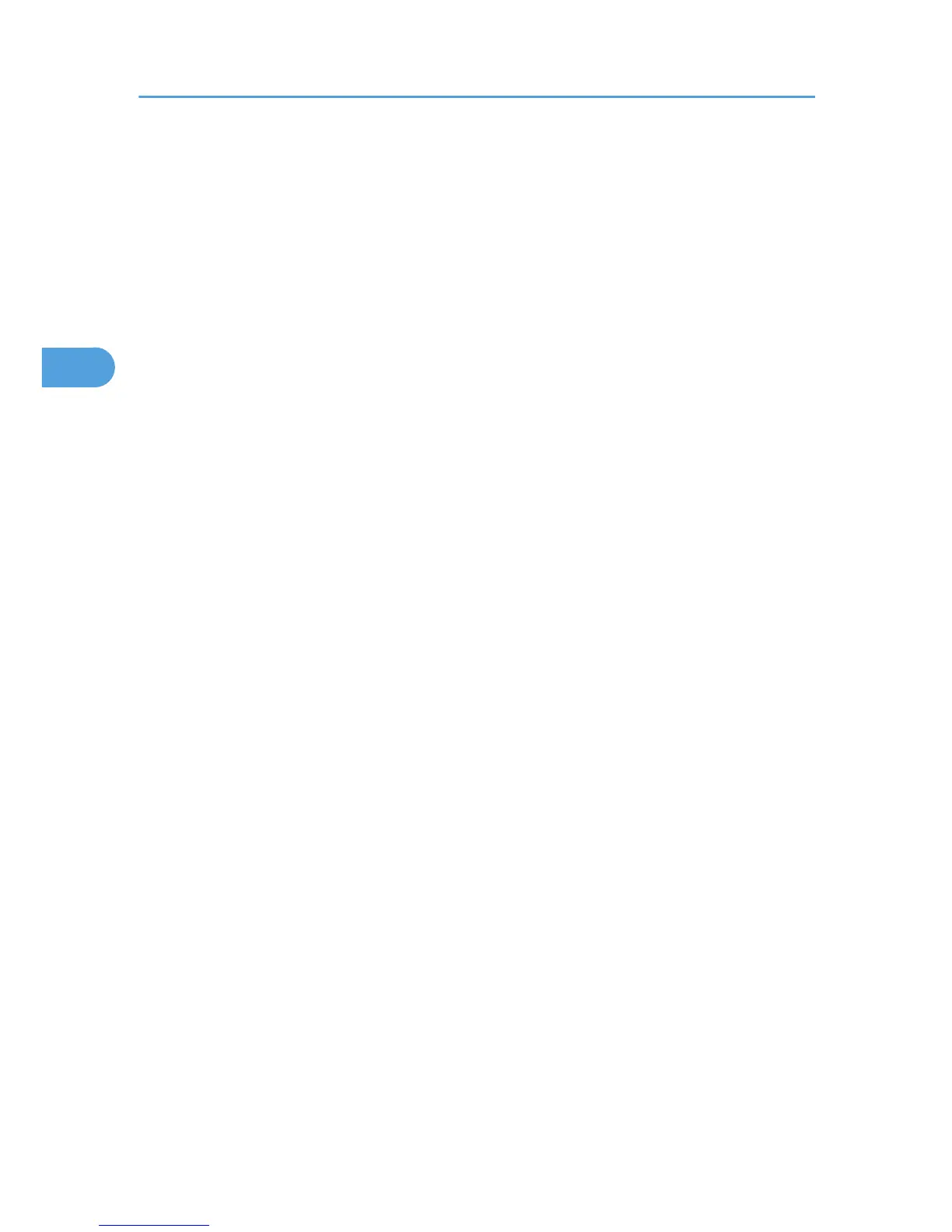 Loading...
Loading...