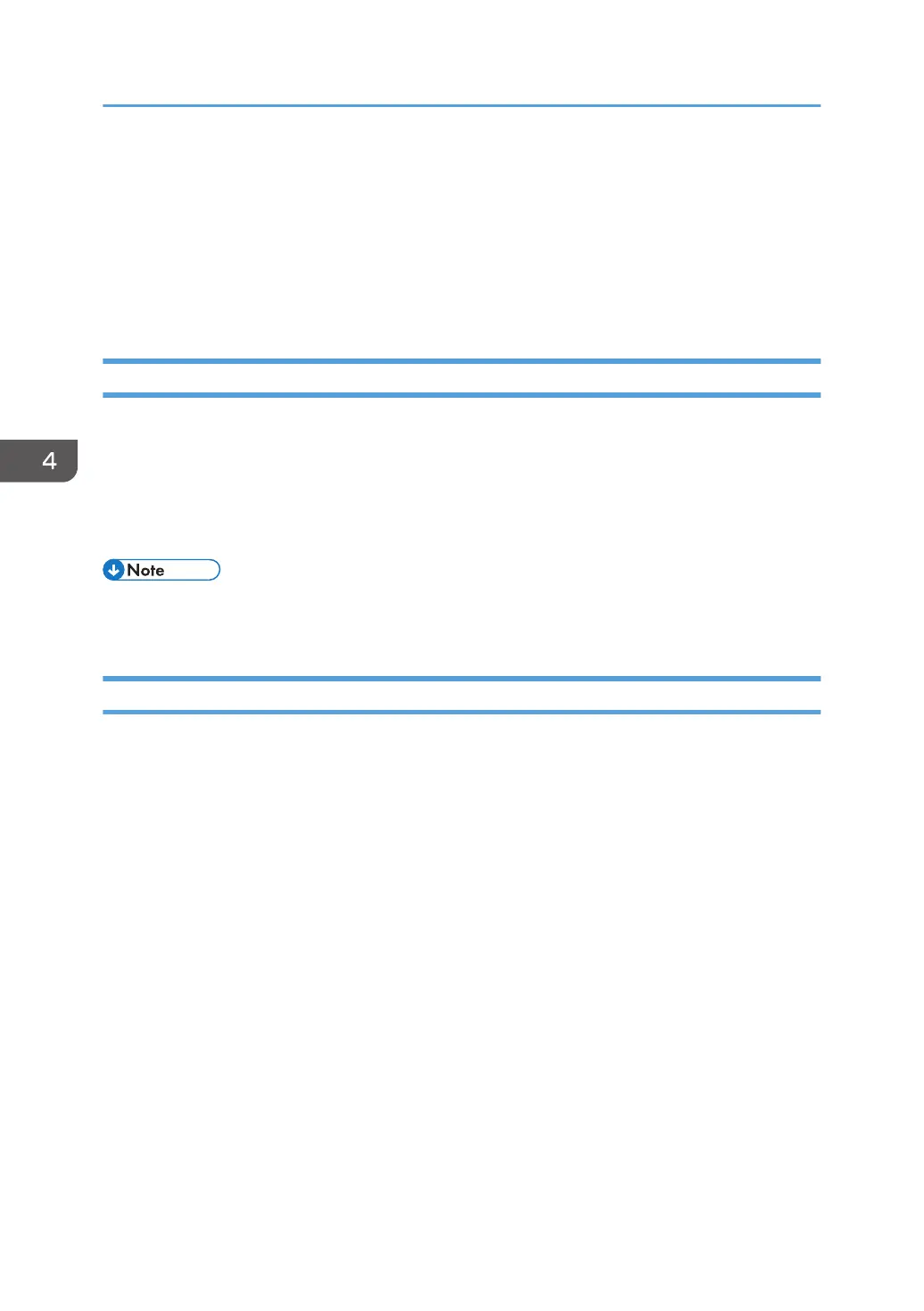Deleting Data on the Hard Disk
The printer's hard disk stores all document data from the printer function. It also stores the data of code
counters, and the Address Book.
To prevent data on the hard disk being leaked before disposing of the printer, you can overwrite all
data stored on the hard disk. You can also automatically overwrite temporarily-stored data.
Conditions for Use
When you use the erase-by-overwrite function, make sure to use it under the following conditions:
•
The printer is used in its normal state (i.e. it is neither damaged, modified, nor are there missing
components).
• The printer is managed by an administrator who has carefully read and understood this manual,
and can ensure the safe and effective use of this printer by general users.
• Customer engineers dispatched from the manufacturer and its affiliated companies are trained in
the maintenance of this printer.
Instructions for Use
• The machine administrator configures the Auto Erase Memory and Erase All Memory settings.
•
Before turning off the main power of the printer, always make sure that the Memory Erase Status
has turned to "Currently no data to erase.".
• The printer will not enter Sleep mode until overwriting has been completed.
• If the message "Data to erase remaining." appears on the Memory Erase Status screen even though
there is no data to overwrite, turn the printer's main power switch off and then back on, and then
check if the message has changed to "Currently no data to erase." If the message has not changed,
contact your service representative. (for SP 4510DN)
• Should the Data Overwrite icon continue to be "Dirty" even after you have made sure that there is
no data to be overwritten, turn off the main power of your printer. Turn it on again and see if the
icon changes to "Clear". If it does not, contact your sales or service representative. (for SP
4520DN)
4. Preventing Leakage of Information from Printer
94
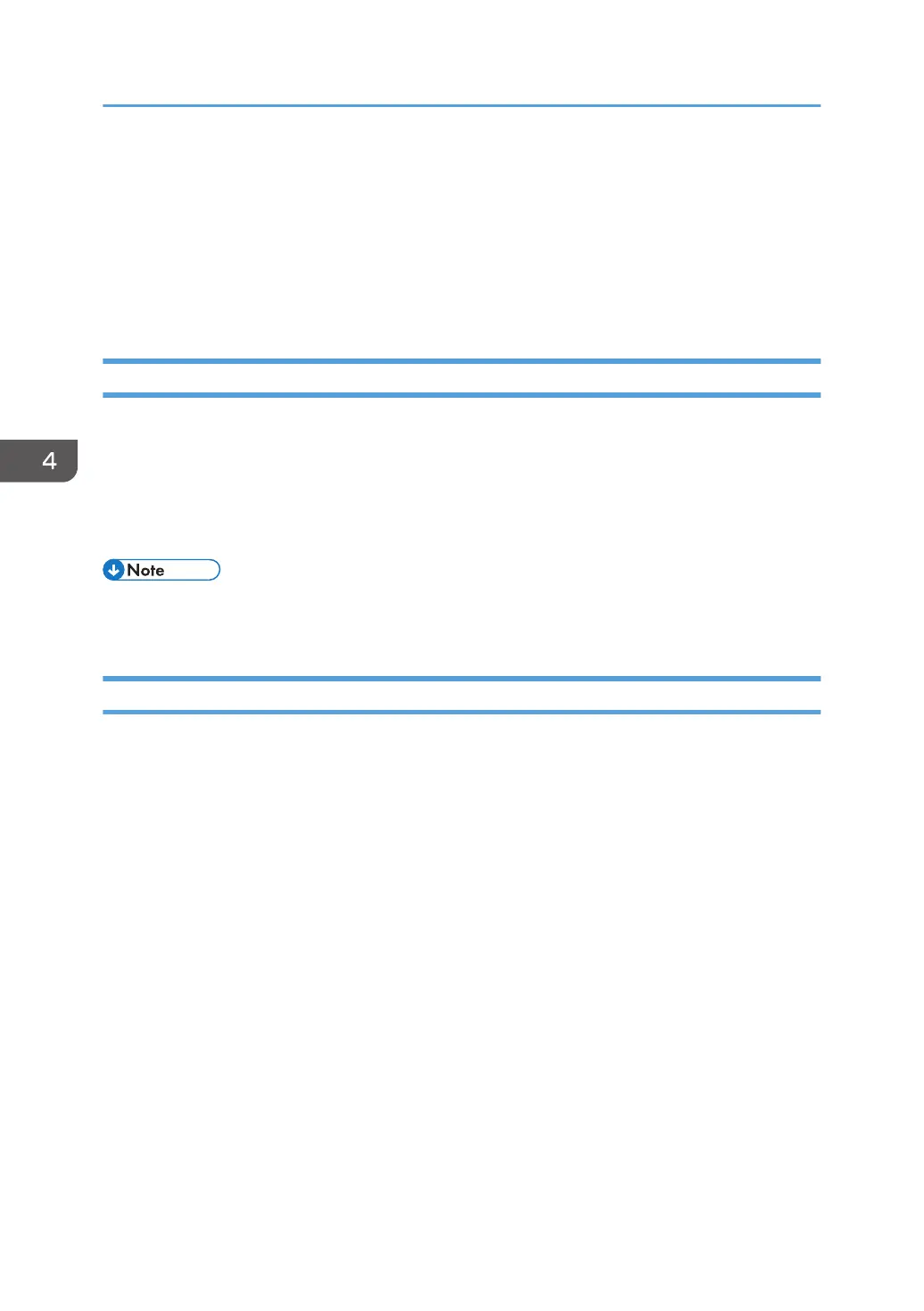 Loading...
Loading...