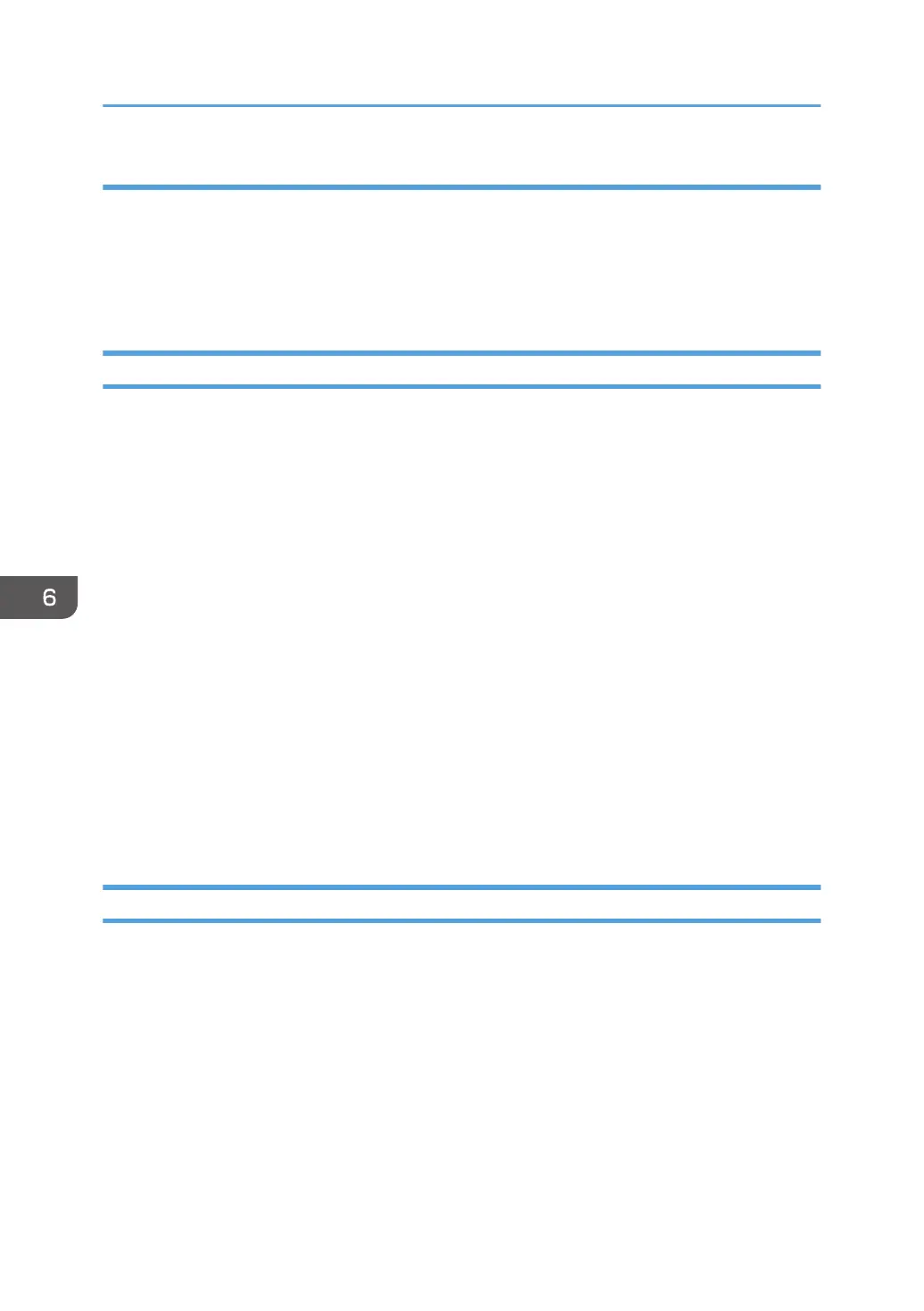Resolving Hardware Problems
To determine whether a problem is a hardware problem or not, check the following:
•
Verify that power is going to the printer by checking the printer's control panel.
• Verify that the printer is connected to the network.
• Verify that the printer is Ready.
Connectivity Problems
The network/transport level of a network provides the capability of routing packets from one device to
another device on the network or to a different network on an internetwork system.
If you have trouble connecting with the network, refer to the following:
•
Verify that there is no duplicate IP address on the network by:
• Disconnecting the printer from the network.
• Using the Ping command to try to communicate with the IP address of the printer.
• Connect the printer to the network and ping the printer to verify that there is a connection to the
network.
• Printing problems may occur if the subnet mask has not been set correctly. Verify that the subnet
mask is correct either by printing a network configuration page or checking with the network
administrator.
• A related problem is that the gateway address may be incorrect. Verify the gateway address from
the network configuration page.
• Verify that the printer is configured to accept print jobs from your client system by checking the
"Accept IP Jobs From" heading in the IP section on the network configuration page. The IP
addresses from which jobs are accepted can be set on [Access Control] in Web Image Monitor.
Ethernet Connectivity Problems
The Ethernet adapter supports Auto-negotiation and fixed settings for speed and duplex. The IEEE
standard does not provide the ability to auto-detect the speed or duplex settings of the connected
partner (a hub or switch) in a number of configurations. In these cases, the following conditions may
occur:
•
The Link light falsely appears on the printer adapter. No communication is established.
• The Link light appears and communication is established, but communication may be very slow due
to collisions or lost packets.
The table below identifies various printer and switch or hub configuration settings. OK indicates that a
good Link is established and normal communications should occur. These are the only supported
configurations. NG indicates that a Link is established, but a speed or duplex mismatch occurs. The
6. Handling Network Problems
50
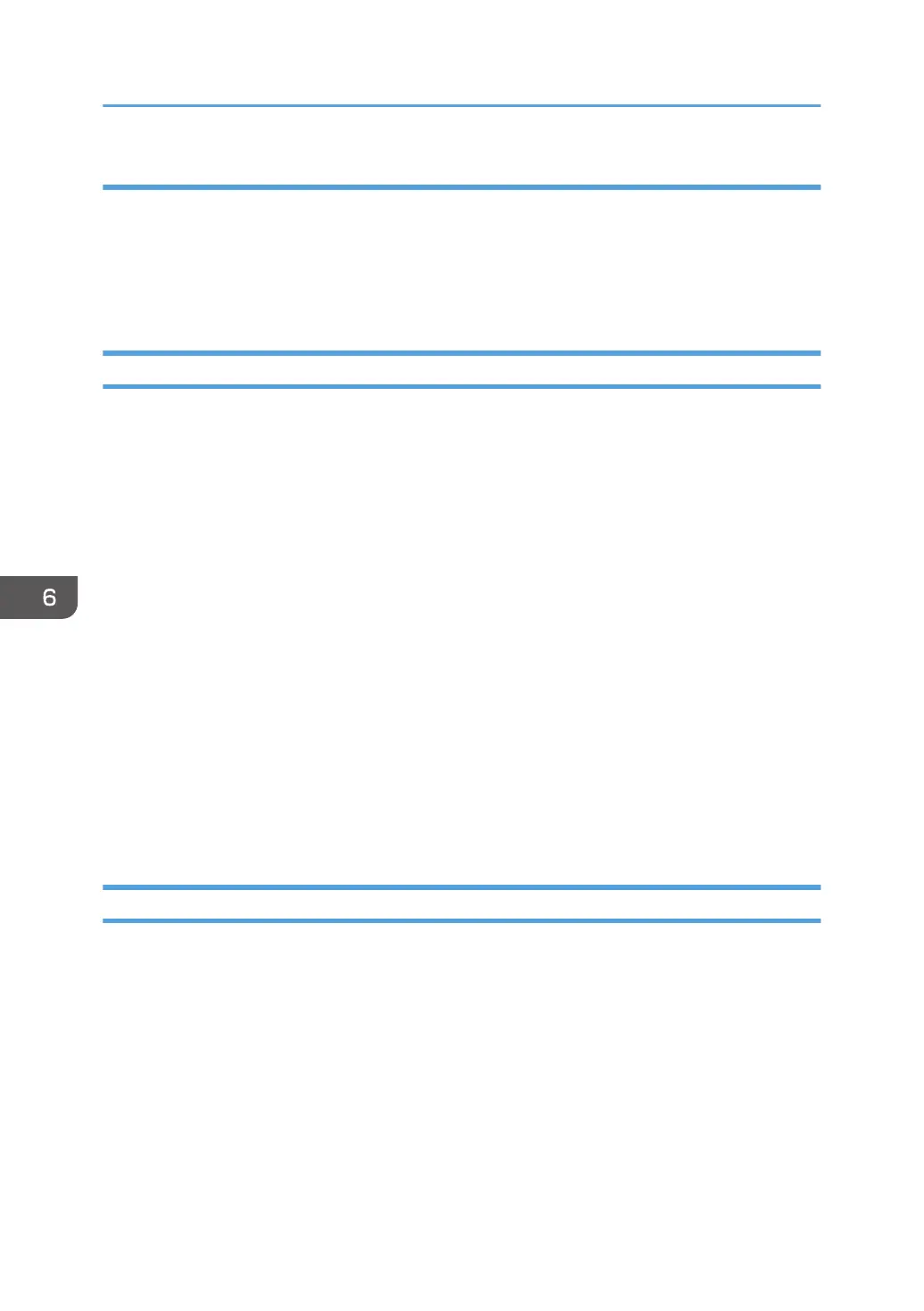 Loading...
Loading...