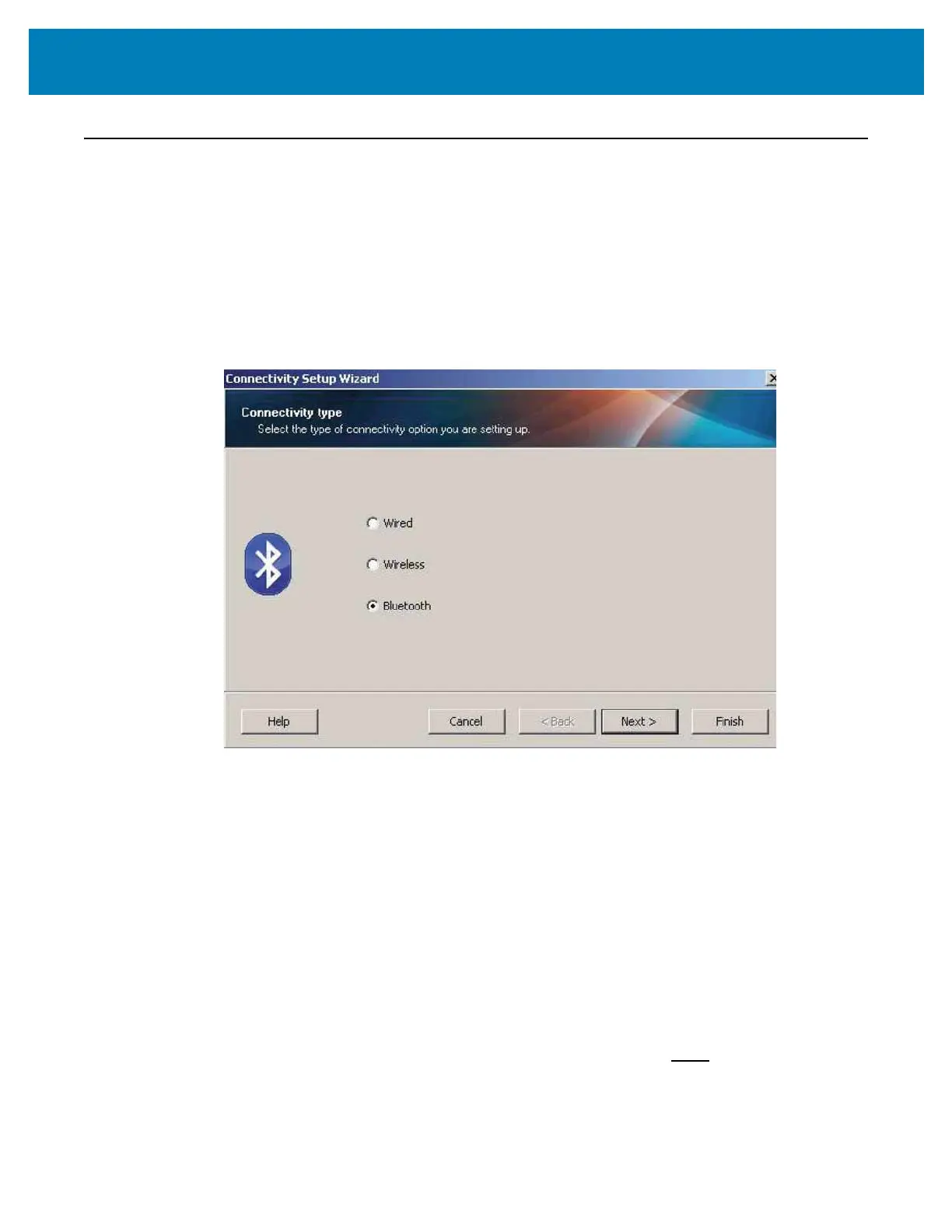190
Setup for Windows
®
OS
Bluetooth Option Configuration
The Zebra Setup Utilities provides a quick and easy way to configure a Bluetooth wireless
connection with your printer.
1. Double-click the Zebra Setup Utilities icon on your desktop.
2. Connect a USB cable from your printer to your computer.
3. On the first ZSU screen, highlight the printer displayed in the window and click on the
Configure Printer Connectivity where shown.
4. Select ‘Bluetooth’ on the Connectivity Type screen and click on the Next button.
5. On the Bluetooth Settings screen, check “Enabled” to enable Bluetooth functionality.
6. In the Friendly Name text field, set the Bluetooth name of the device. This name
appears during device discovery and the master device will label the printer with this
name.
7. Set Discoverable to “On” or “Off” to set whether the device will appear when master
devices are looking for new devices to pair with.
8. Set Authentication to “On.” (Note: This setting does not exist in Link-OS, but you need
to turn on if you want to enter a PIN in ZSU. Actual authentication setting on the
printer is set in the Security Mode on the Advanced Settings menu.)
9. The values set in the Authentication PIN field will vary depending on the Bluetooth
version of the master device. If the master uses BT v2.0 or older
, enter a numeric
value in this field. You will be prompted to enter this same value on the master device
to verify pairing. Security Mode 2 or 3 in Advanced Settings should also be selected
for PIN paring.
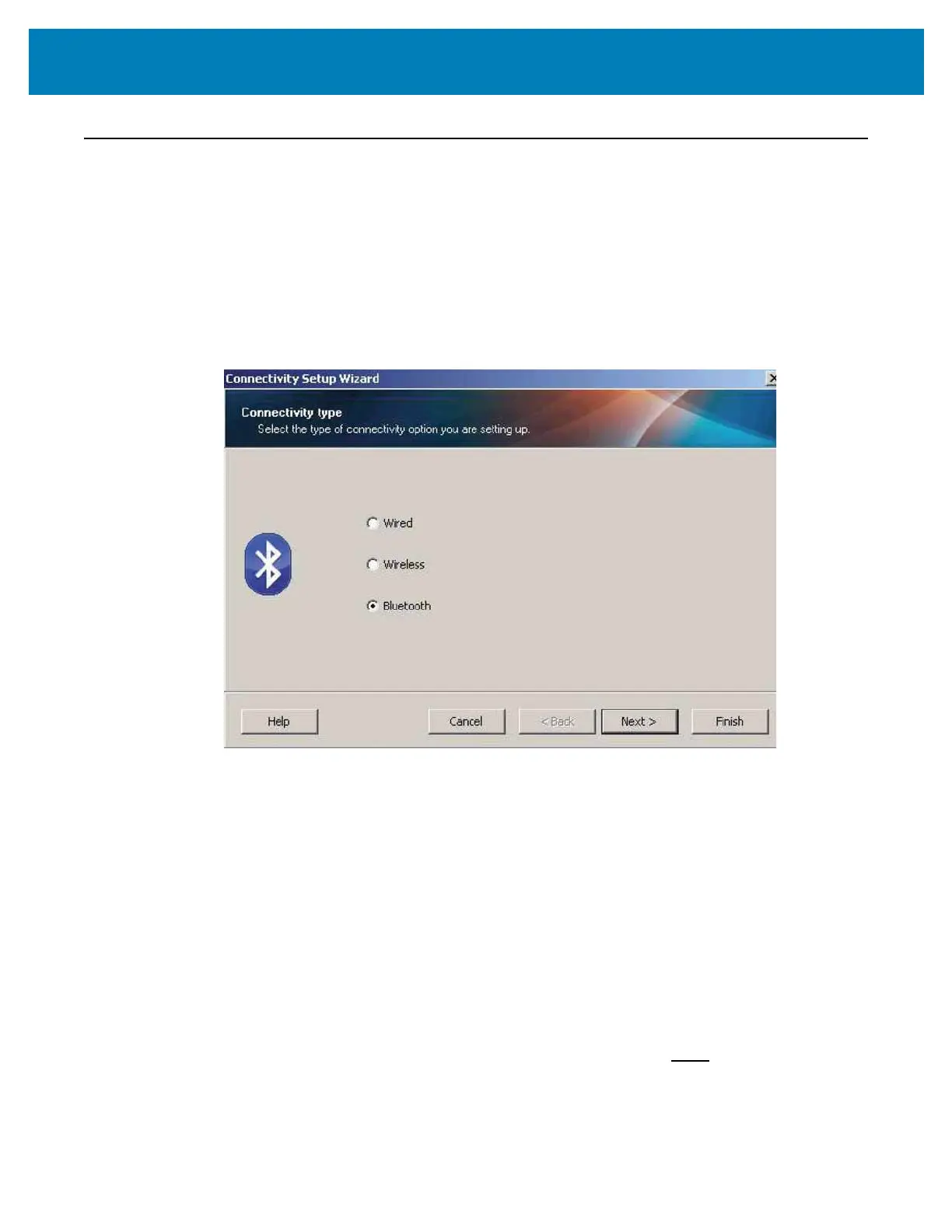 Loading...
Loading...