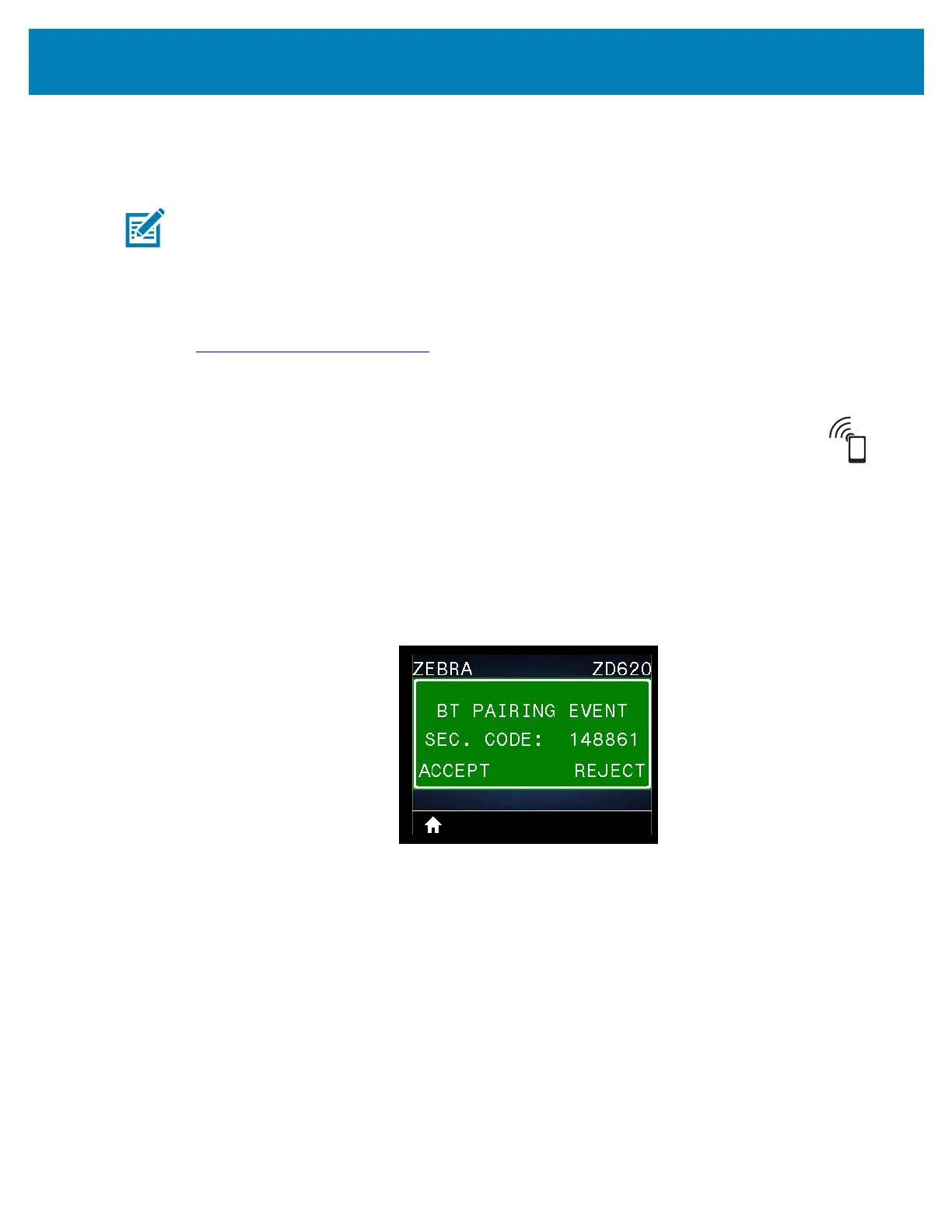237
USB Host Port and Link-OS Demonstration Examples
Exercise 5: Enter Data for a Stored File with a Smart Device
and Print a Label
Note • The steps in this exercise may vary somewhat based on your smart device, on your
service provider, or on whether you already have the free Zebra Utilities app installed on
your smart device.
Refer to the Zebra Bluetooth User Guide for specific instructions for configuring your
printer to use a Bluetooth interface. A copy of this manual is available at:
http://www.zebra.com/manuals
.
1. If you do not have the Zebra Utilities app installed on your device, go to the app store
for your device, search for the Zebra Utilities app, and install it.
2. Pair your smart device with the printer by holding the smart device next to the
Zebra Print Touch icon on the printer.
a. If necessary, access the Bluetooth information about your printer using your
smart device. For instructions, refer to the manufacturer’s documentation for
your device.
b. If necessary, select the Zebra printer’s serial number to pair it with the device.
c. After your smart device has been detected by the printer, the printer may
prompt you to accept or reject the pairing. If necessary, press the LEFT
SELECT button on the printer to select ACCEPT. Some smart devices will pair
with the printer without this prompt.
The printer and your device are paired.
3. Start the Zebra Utilities app on your device.
The Zebra Utilities main menu displays.
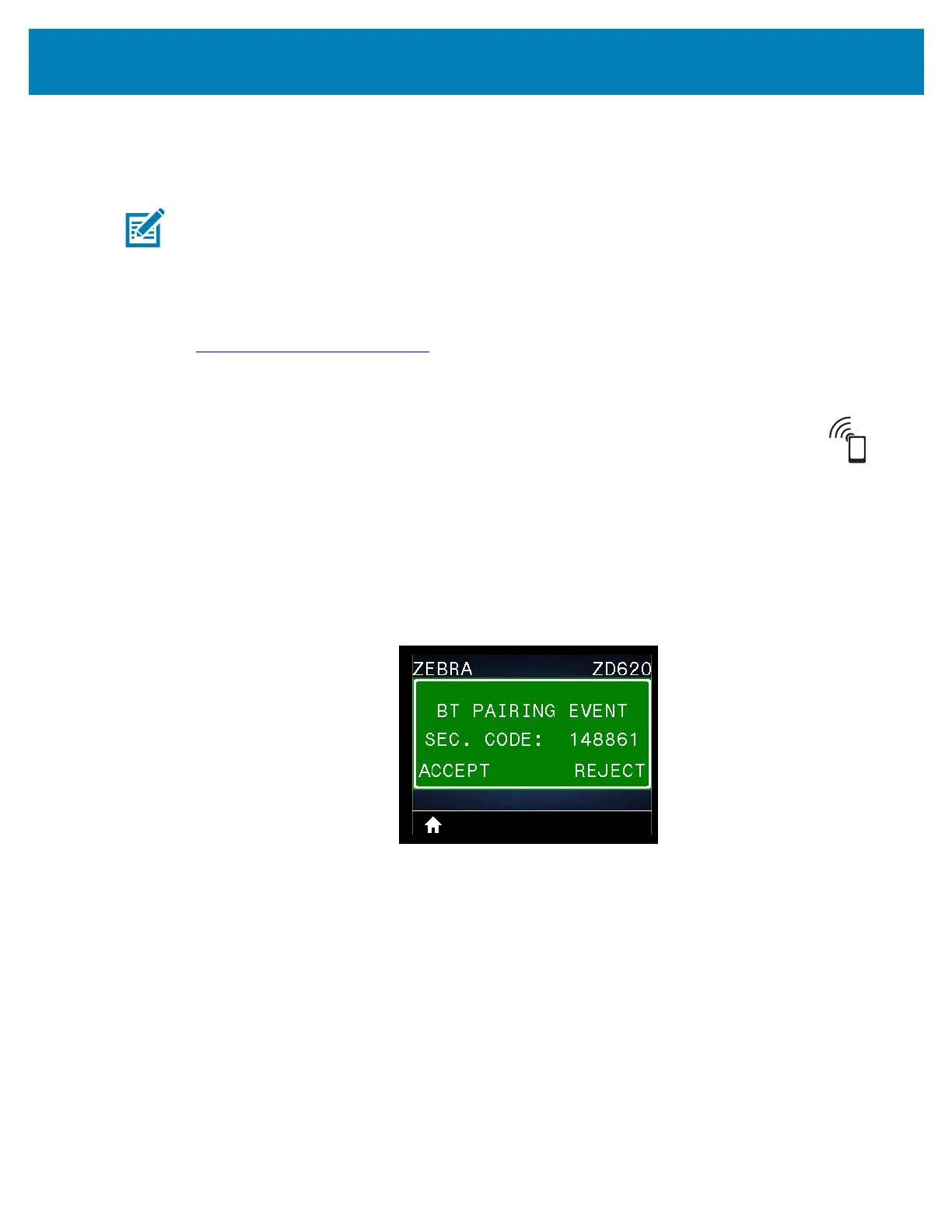 Loading...
Loading...