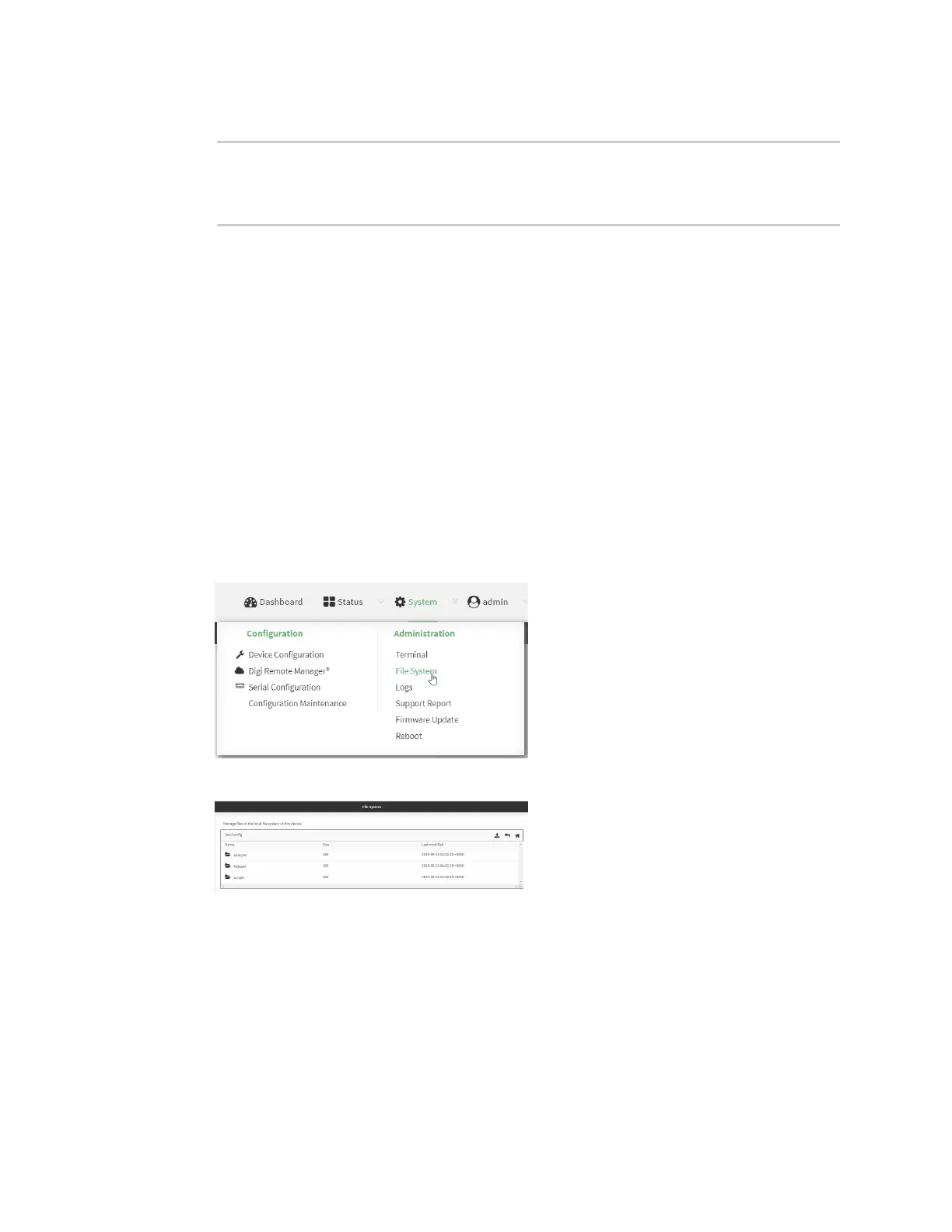File system Upload and download files
Digi Connect IT® 16/48 User Guide
656
2. At the Admin CLI prompt, type:
> rm /opt/temp/
rm: descend into directory '/opt/temp'? yes
rm: remove directory '/opt/temp'? yes
>
3. Type exit to exit the Admin CLI.
Depending on your device configuration, you may be presented with an Access selection
menu. Type quit to disconnect from the device.
Upload and download files
You can download and upload files by using the WebUI or from the command line by using the scp
Secure Copy command, or by using a utility such as SSH File Transfer Protocol (SFTP) or an SFTP
application like FileZilla.
Upload and download files by using the WebUI
Upload files
1. Log into the Connect IT 16/48 WebUI as a user with Admin access.
2. On the menu, click System. Under Administration, click File System.
The File System page appears.
3. Highlight the directory to which the file will be uploaded and click to open the directory.
4. Click (upload).
5. Browse to the location of the file on your local machine. Select the file and click Open to upload
the file.
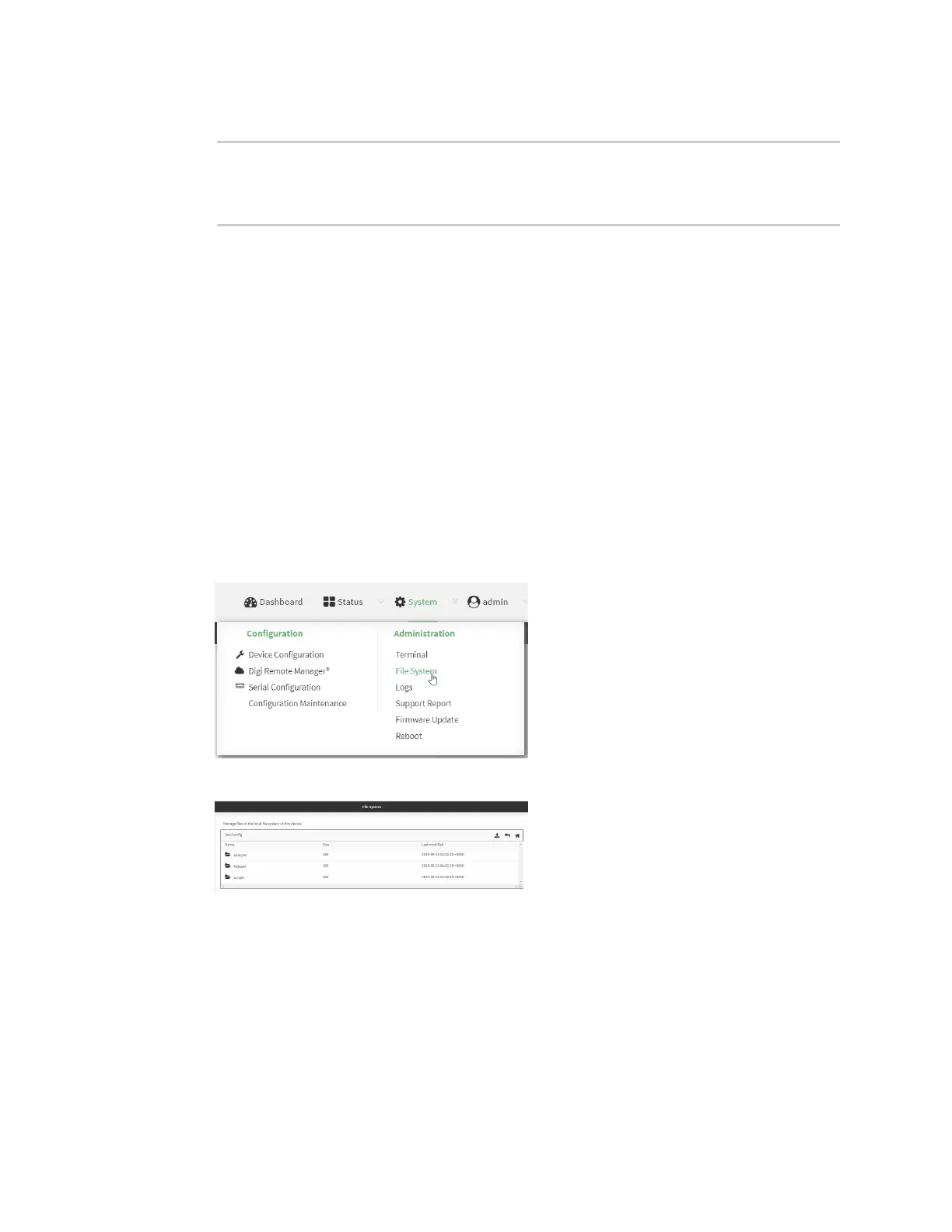 Loading...
Loading...