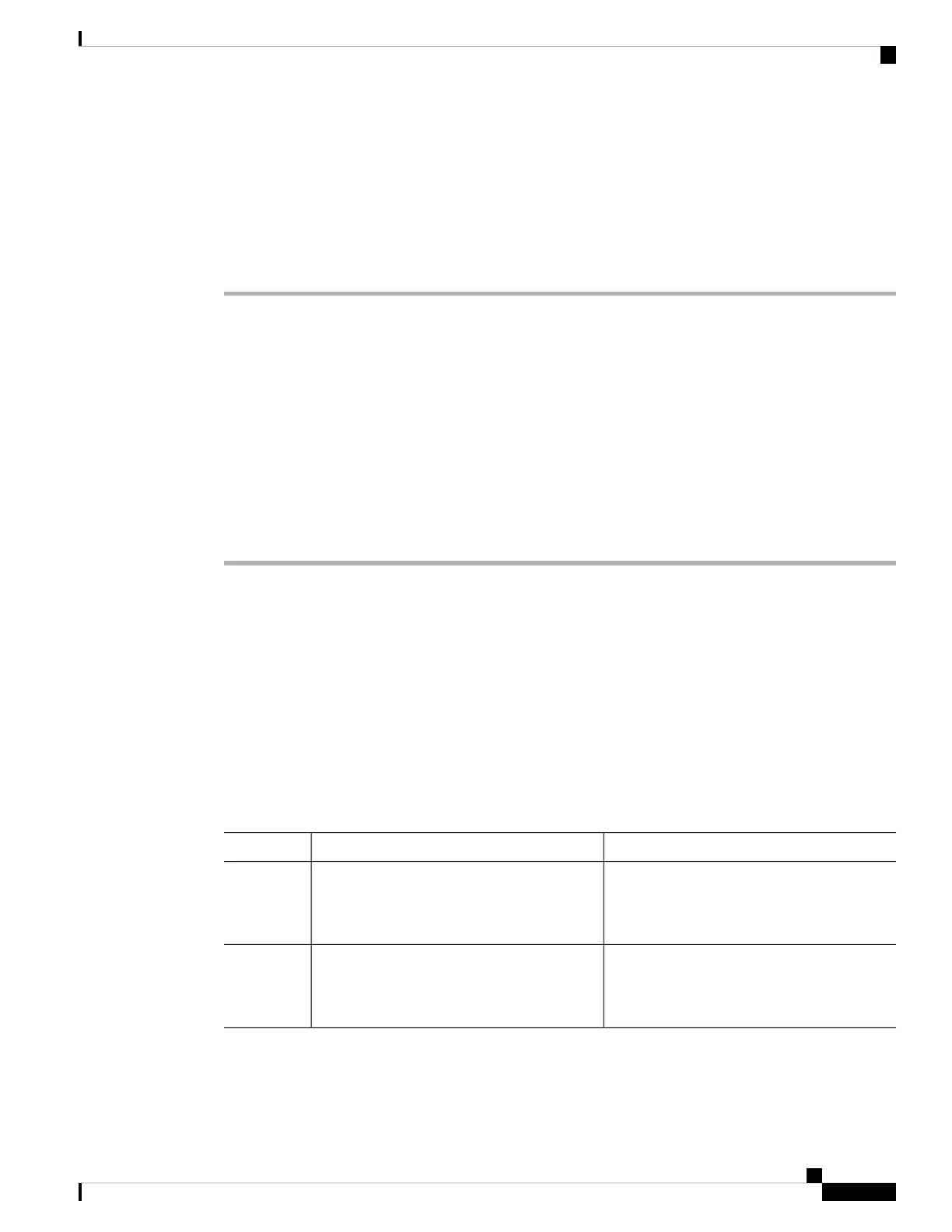Upload From Cisco (CSLU Interface)
Once you have received the ACK or other file (such as an authorization code) from Cisco, you are ready to
Upload that file to your system. This procedure can be used for workstations that are offline. Complete these
steps to select and upload files from Cisco.
Procedure
Step 1 Make sure you have downloaded the ACK file for the device. See: Download All For Cisco (CSLU Interface),
on page 142
Step 2 From the CSLU main screen, select Product Instance > Upload from Cisco.
Step 3 A Cisco File Upload modal opens for you to either:
• Drag and Drop a File that resides on your local drive, or
• Browse for the appropriate *.xml file, select the File and click Open.
If the upload is successful, you will get message indicating that the ACK file was successfully sent to the
server. If the upload is not successful, you will get an import error.
Step 4 When you have finished uploading, click the x at the top right corner of the modal to close it.
Ensuring Network Reachability for CSLU-Initiated Communication
This task provides possible configurations that may be required to ensure network reachability for
CSLU-initiated communication. Steps marked as "(Required)" are required for all product instances, all other
steps may be required or optional, depending the kind of product instance and network requirements. Configure
the applicable commands:
Before you begin
Supported topologies: Connected to CSSM Through CSLU (CSLU-initiated communication).
Procedure
PurposeCommand or Action
Enables privileged EXEC mode. Enter your
password, if prompted.
enable
Example:
Step 1
Device> enable
Enters global configuration mode.configure terminal
Example:
Step 2
Device# configure terminal
System Management Configuration Guide, Cisco IOS XE Bengaluru 17.4.x (Catalyst 9400 Switches)
143
Smart Licensing Using Policy
Upload From Cisco (CSLU Interface)
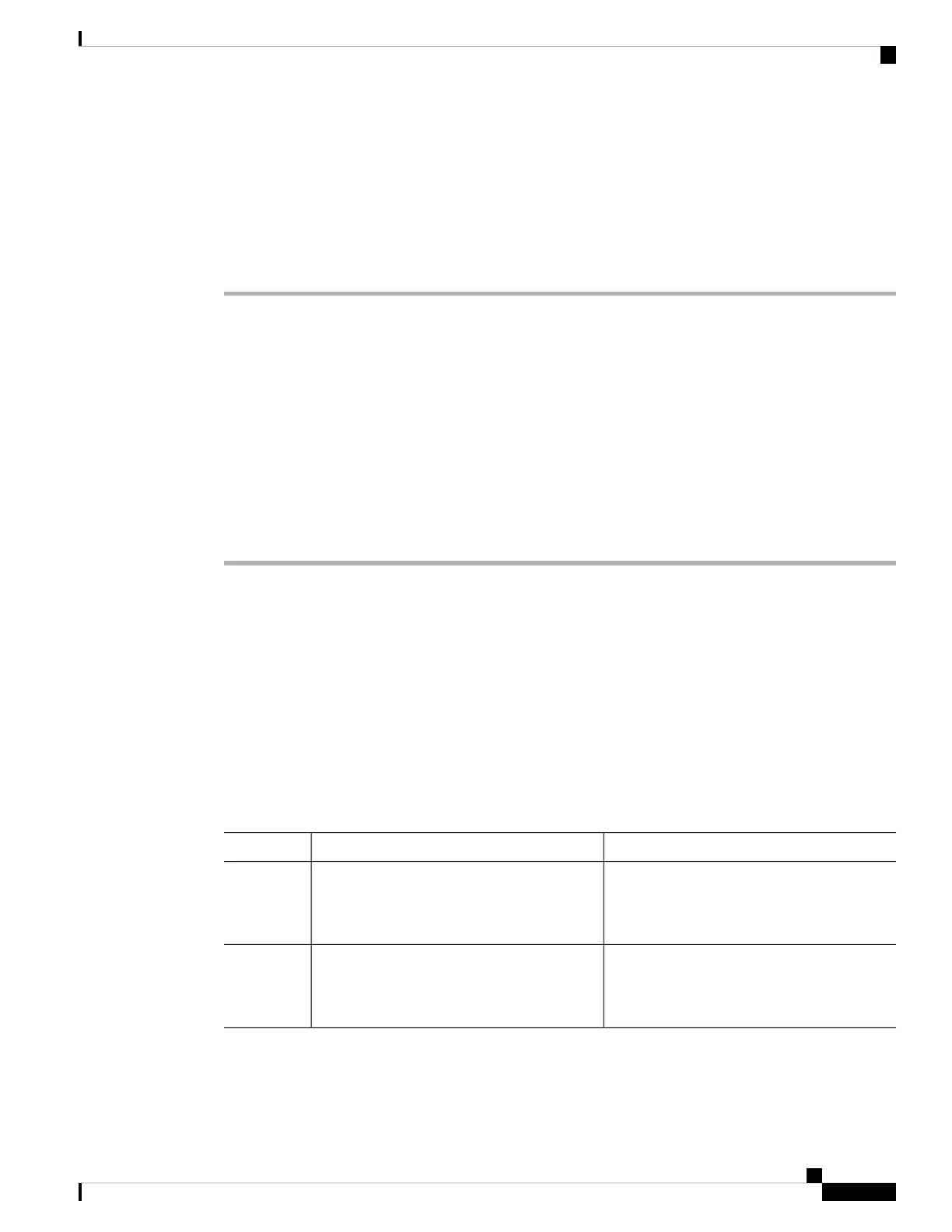 Loading...
Loading...