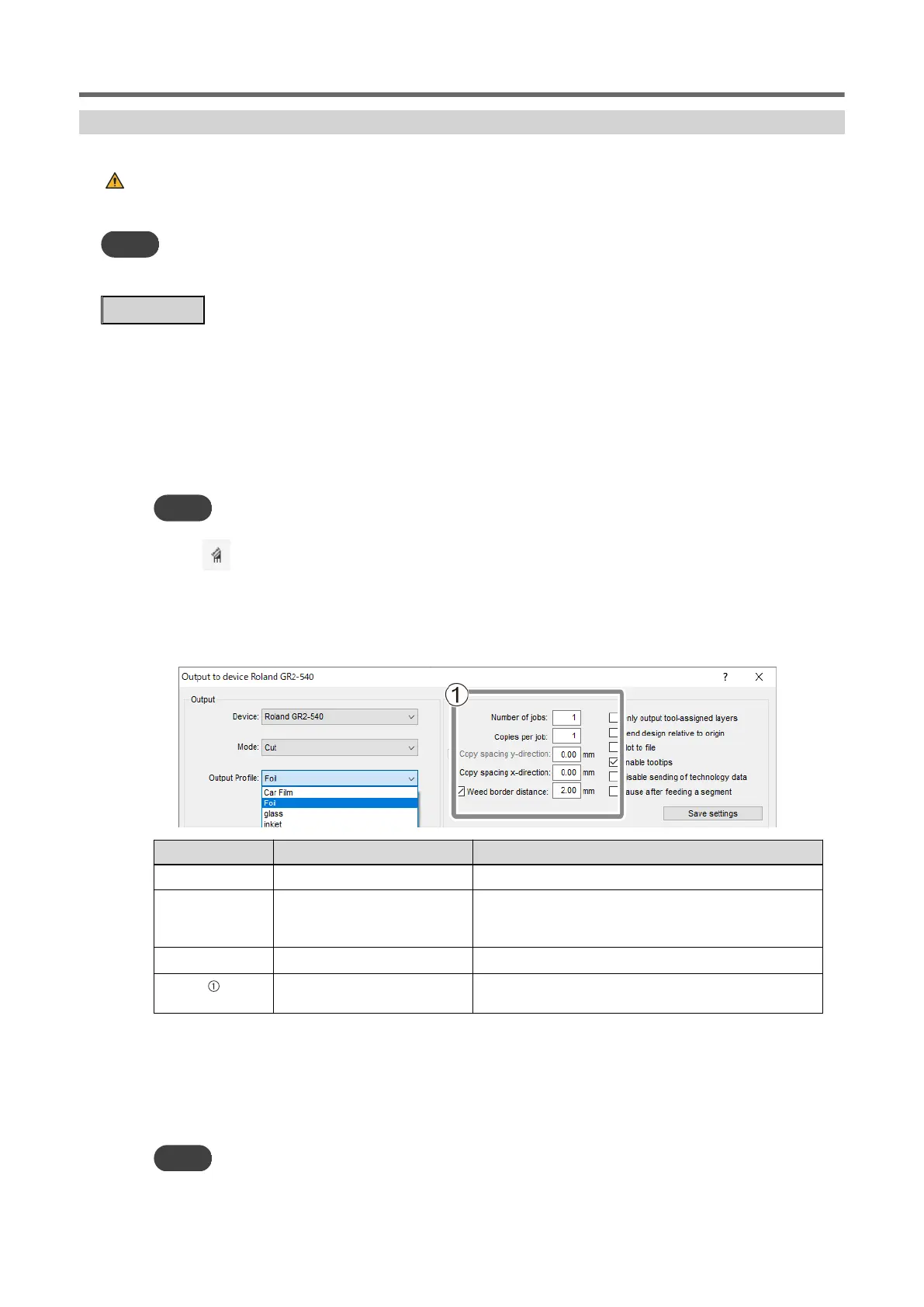Sending Cutting Jobs from GreatCut-R
Check that the machine is in online mode and start cutting.
WARNING
Never touch the cutting carriage while output is in progress.
The cutting carriage moves at high speed. Coming into contact with the moving carriage may
cause injury.
MEMO
If the cutting setting is "Accept setup command" and the cutting job is output from GreatCut-R, the cutting conditions
set using GreatCut-R are applied. The printer driver's cutting settings are not applied.
Procedure
1. Start GreatCut-R.
2. Display cutting data, which includes the cutting lines, on the GreatCut-R work screen.
• GreatCut-R format file:
Select the cutting data from [File]>[Open], and then click [Open].
• Other files:
Select the cutting data from [File]>[Import], and then click [Open].
MEMO
CorelDRAW format files cannot be imported into GreatCut-R. Open the target cutting data in CorelDRAW and
click on the menu bar.
3. Click [File]>[Output].
The [Output to device] window appears.
4. Set up the job to be output to the machine.
Setting item
Setting details Notes
[Device] Set the output device. Select the machine model.
[Mode] [Cut with AAS]/[Cut]/
[FlexCut]
[Cut with AAS]: For printing and cutting
[Cut]: For cutting only
[FlexCut]: For perforated cutting
[Output Profile]
[Foil]
*1
Output/save method Configure these settings according to the cutting job to out-
put.
*1 The first time you perform this action, select the [Foil] saved as default, and after saving some settings as pre-
sets, select the profile to use as reference for the material to be cut.
5. Click the parameter values to edit cutting conditions.
If [Mode / Tool] is set to [Defalut] in the [Layer Settings] window, the values of cutting condi-
tions set here are applied.
MEMO
• [Speed] can be changed in 3 cm/s (1.18 in./s) increments.
Performing Cutting
54 Basic Cutting

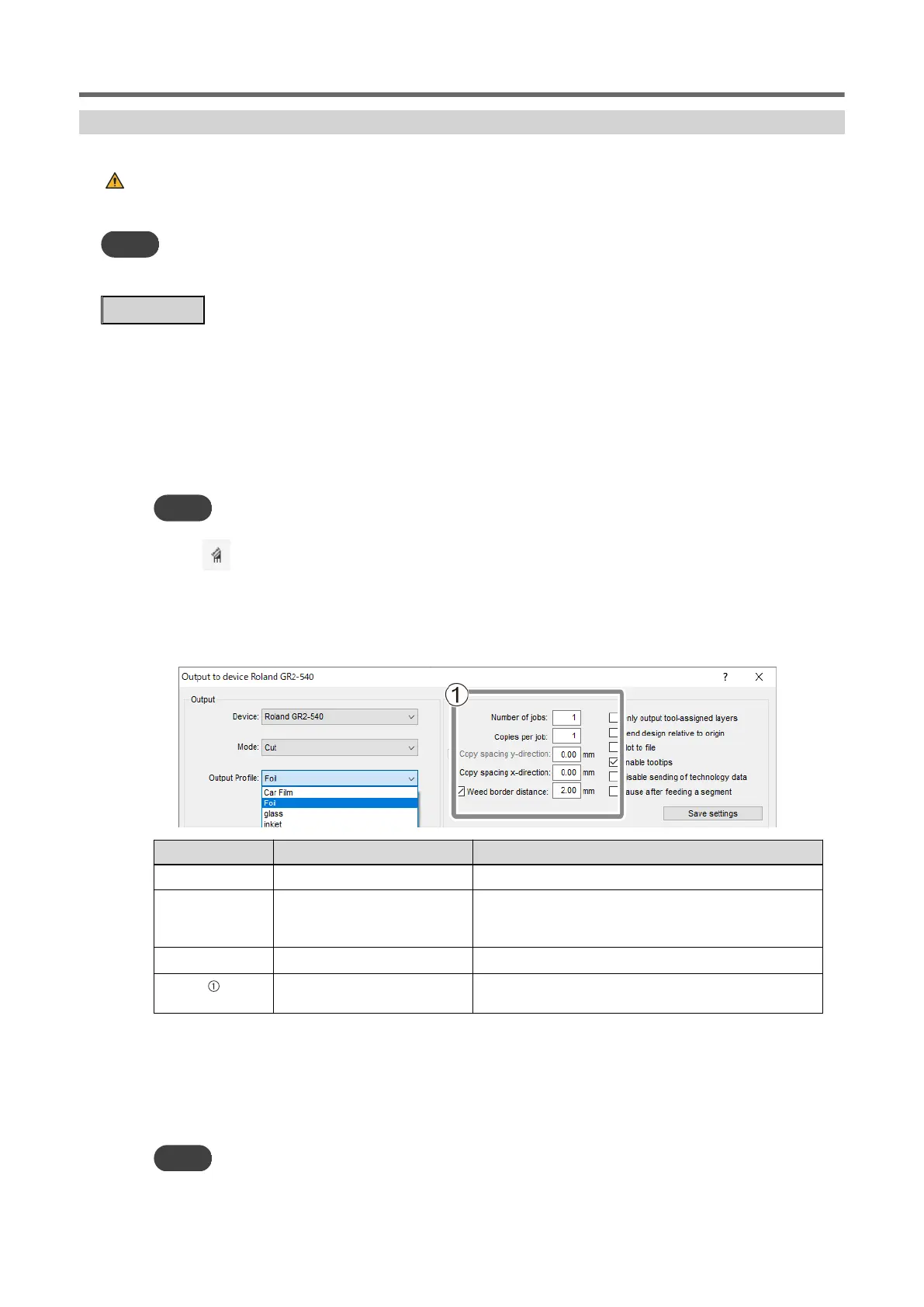 Loading...
Loading...