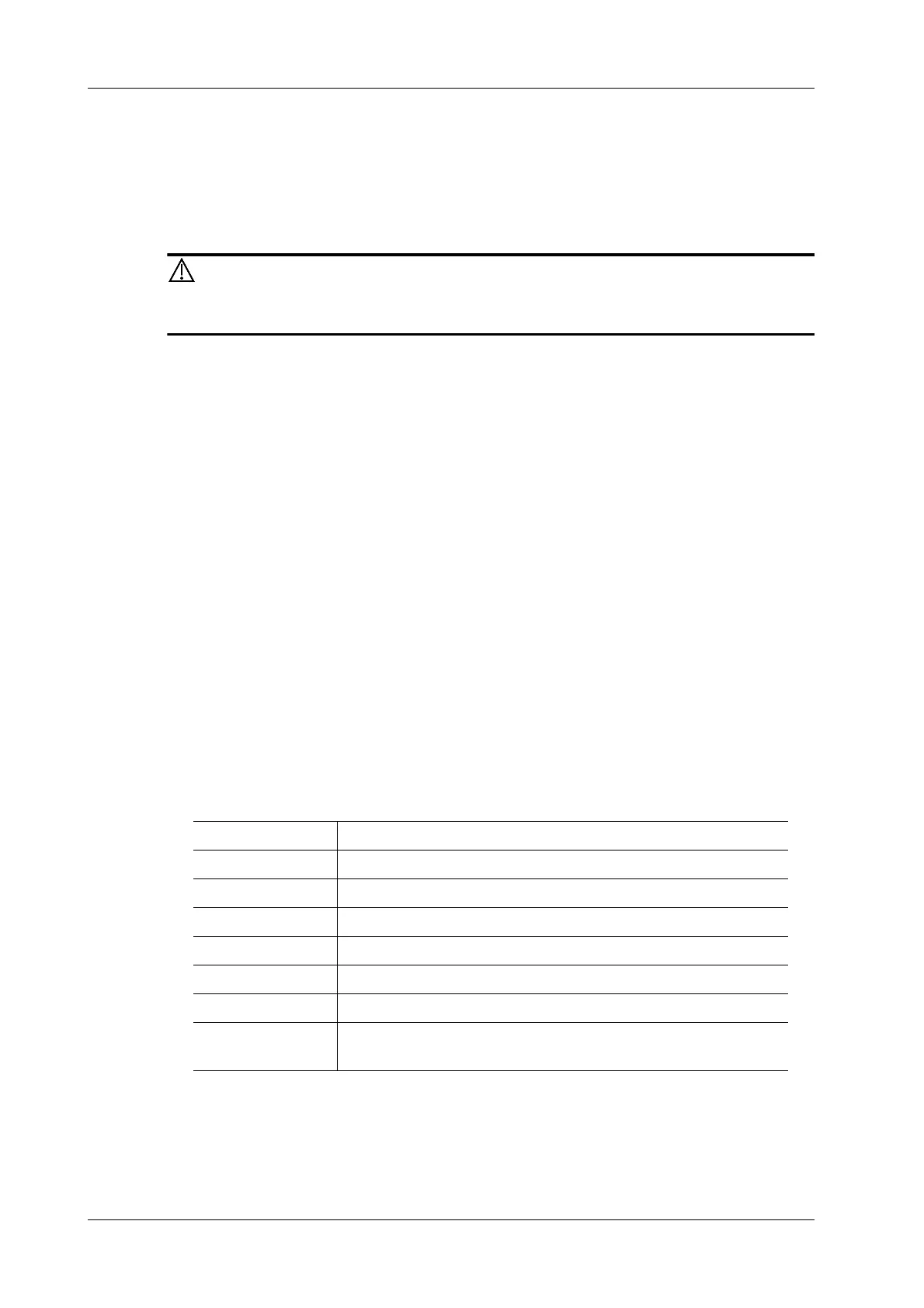5 - 2 Operator’s Manual
5 Exam Preparation
– [Patient List]/ [Worklist]: to import patient data from history exam list or Worklist.
– [Done]: to save the patient data entered and exits the screen.
– [Cancel]: to cancel the patient data entered and exits the screen.
Obtaining patient information through barcode scanning
The system supports logging data as patient ID by using the barcode reader.
Ensure the information acquired by barcode reader is consistent with the actual information.
Contact Mindray Customer Service Department to obtain the model information of the barcode
scanner supported by this product.
5.1.2 Retrieve Patient Information
You can import patient information from iStation or DICOM Worklist for anonymous patients.
Retrieve from iStation
Using iStation, the patient data can be obtained in iStation from the system hardware or USB
memory device. You can enter search conditions for the patient.
1. In patient information screen, select [iStation] in the bottom-left corner to enter the screen.
2. Select the data source.
Select the data source in the drop-down list of “Data Source”.
3. Input the searching condition.
a. Select searching conditions from the “Search Options” and tap [Confirm].
b. Enter a keyword and the system will search the keyword based on the existed searched
results.
4. Select an exam: you can either swipe the screen downwards to search or using the keyword
filter.
5. Select the desired patient information in the list, and select [More].
Retrieve from Worklist
Tap [Worklist] in the patient information screen to query or import the patient data. For details, see
“12.3 Worklist”.
Backup Select to back up the selected patient record to media sup-ported.
Patient Info
Select to enter the Patient Info screen.
Review Report Enter diagnostic report screen.
Restore
Select to import the patient data from an external media.
Activate
Select to continue an exam that has been finished within 24 hours.
Resume Exam Select to continue an exam that has been paused within 24 hours.
Review Image
Select to enter the Review screen.
Annotation Exam Select to add annotations to the selected exam, or view the history
annotations of the selected exam.

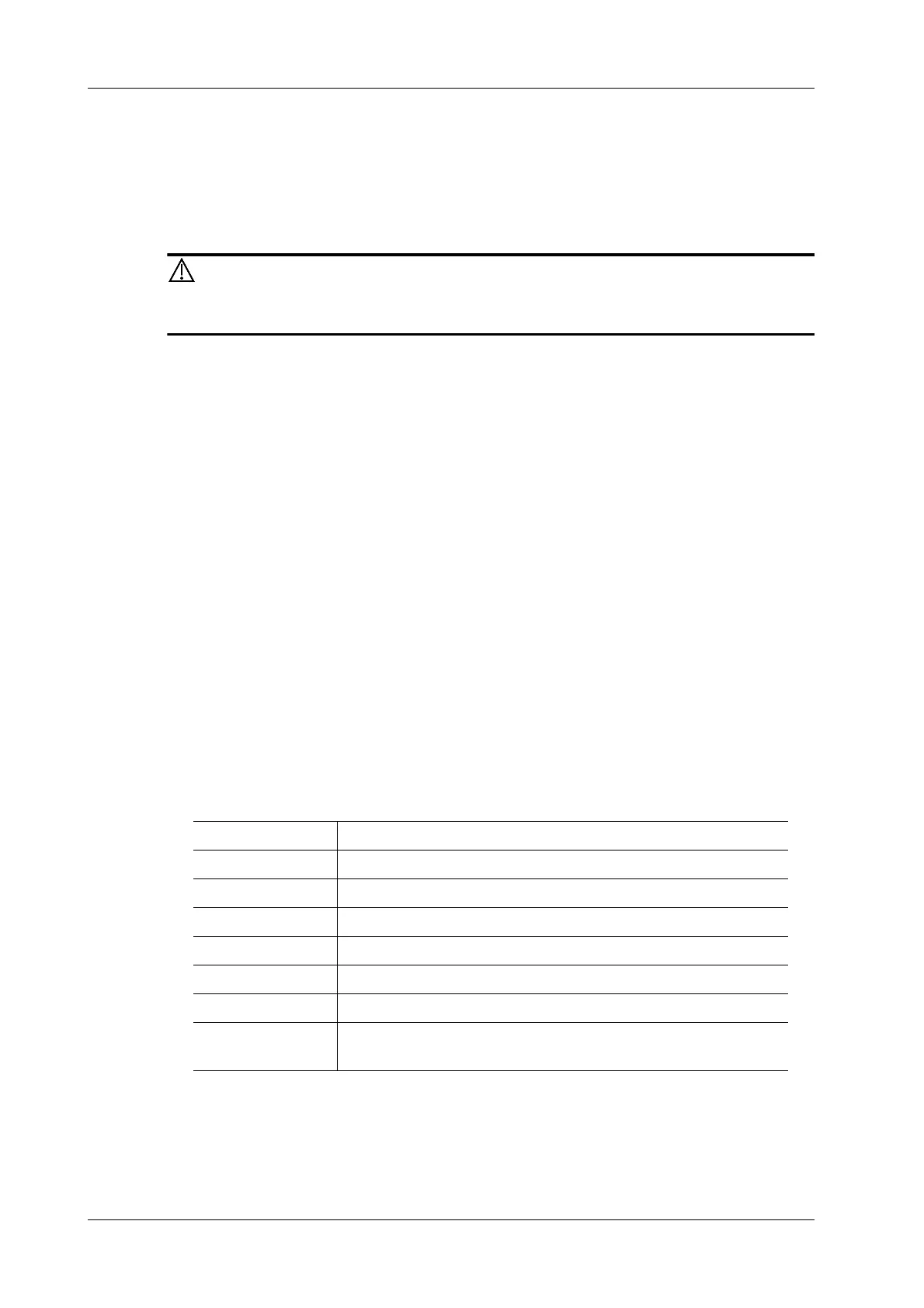 Loading...
Loading...