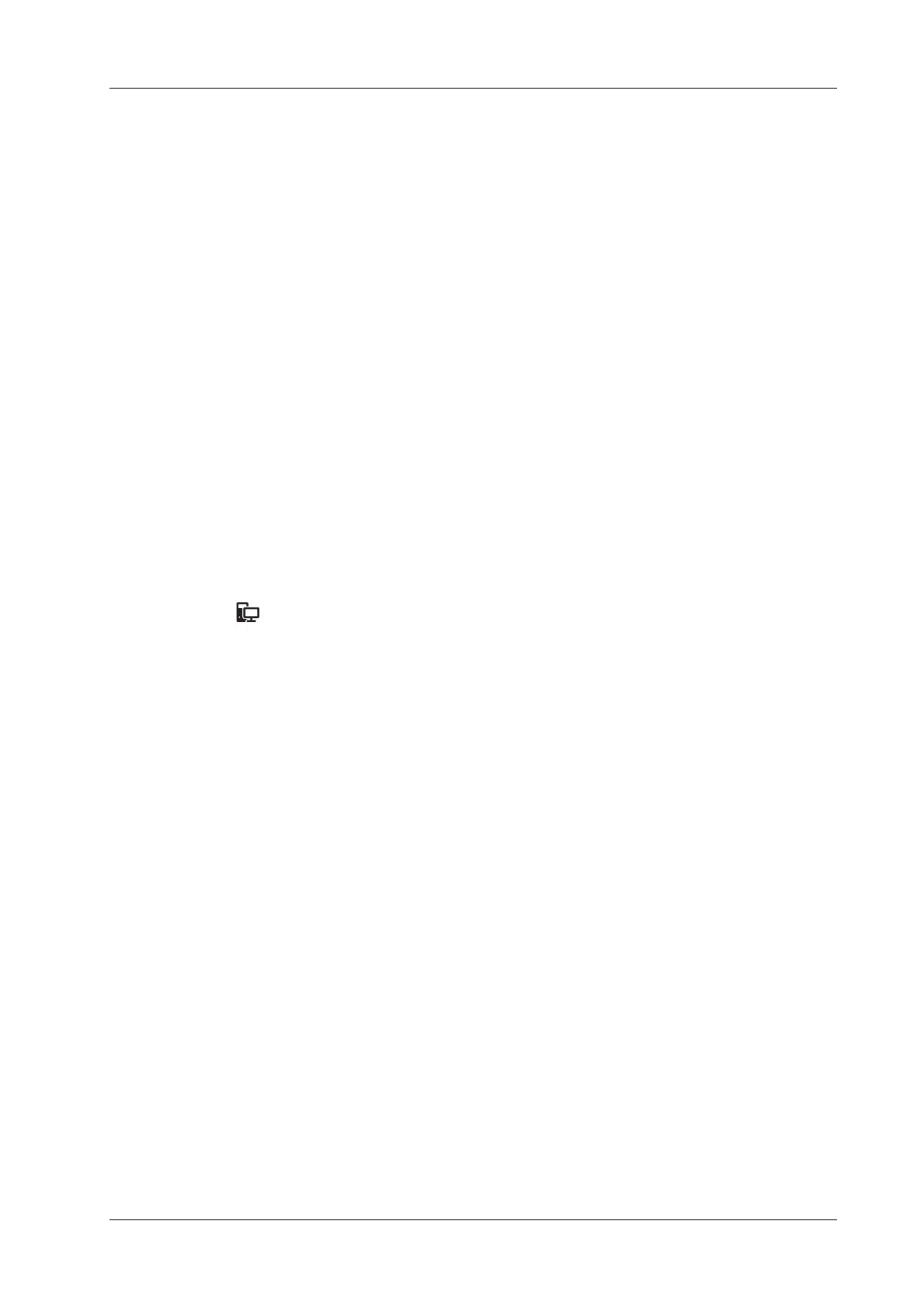11 Patient Data Management
Operator’s Manual 11 - 7
Print current screen image
In the main screen, use [Freeze] to freeze the image and tap [Print] to print the current screen
image.
Image print via send to function
Perform the following procedure:
1. Select the desired image in the iStation or Review screen.
2. Tap [Send To] and select the printer in the dialog box which appears.
3. Tap [Send] to start printing.
4. See the accompanying printer manuals for more details.
11.6.2 Report Printing
Both reports and images can be printed on a graph/text printer.
1. Tap [Report] to enter the report dialog box.
2. Tap [Preview] to enter report preview screen.
3. Select [Print] to print the report.
See the accompanying printer manuals for more details.
11.7 Patient Task Management
Select in the System icons area to bring up the Task Management dialog box
In the Task Management dialog box, the patient name, destination, progress, type and task created
time are displayed.
You can perform the following operations:
• Tap [Delete] to delete the task.
• Tap [Retry] to retry the failed task.
Storage Task
Displays the DICOM storage task.
DICOM Print Task
Displays the DICOM print task.
Media Storage Task
• DICOM media storage task (including disc and USB devices): In iStation screen, select the
target exam and click [Send Exam], then click DICOMDIR in the menu which appears.
• Back up task (system-relevant format): Select the exam to be backed up in iStation and click
[Back Up Exam].
• Send to external devices (including disc and USB devices): Select exam data or images in the
iStation or Review screen. Click [Send Exam] for the image.
• iStorage task: In iStation screen, select the target exam and click [Send Exam], then click
iStorage in the menu which appears.
• MedTouch storage task:
– In iStation screen, send exam to MedTouch devices.
– In Review screen, iStation screen, thumbnail area, send the image(s) to MedTouch
devices.

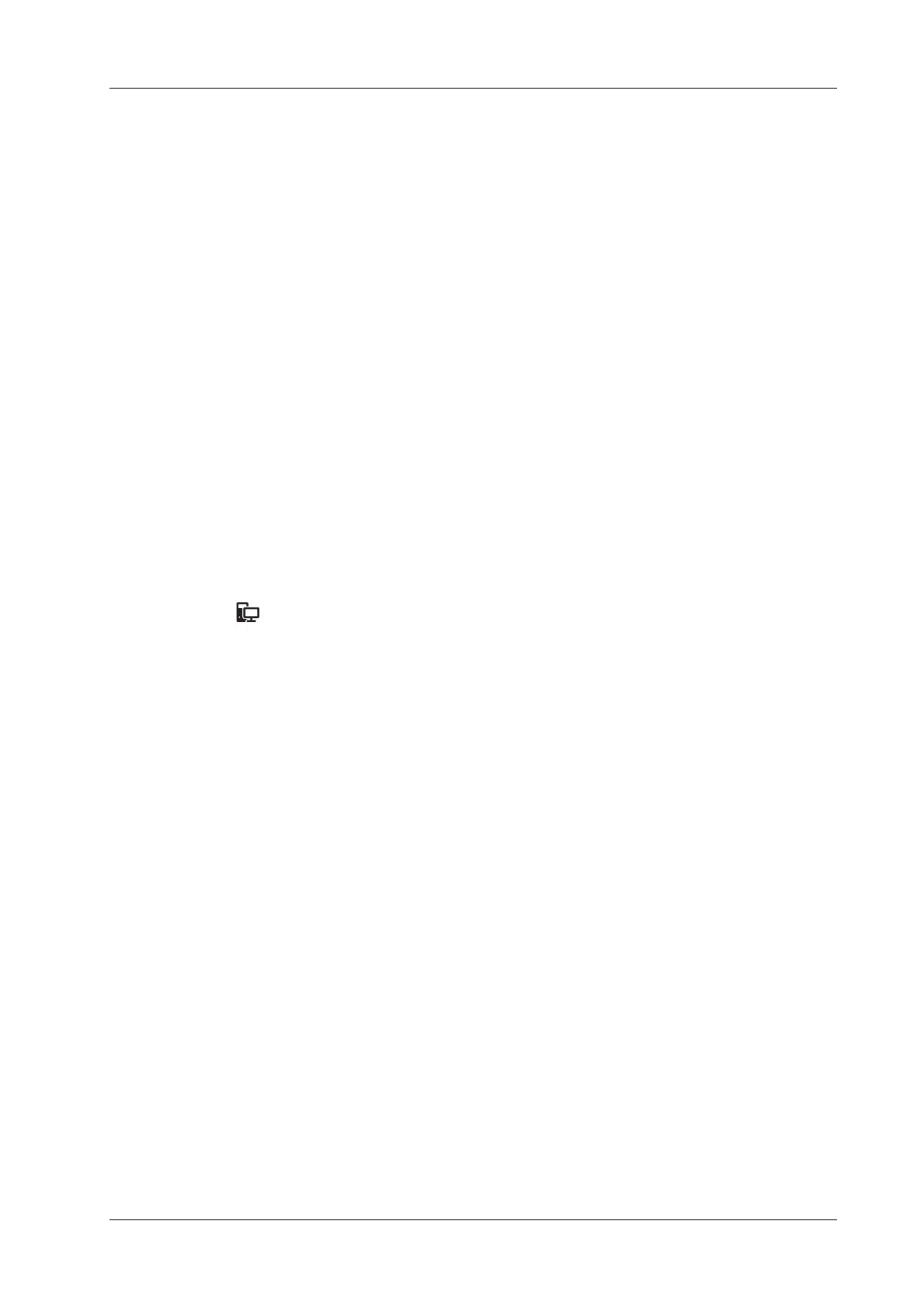 Loading...
Loading...