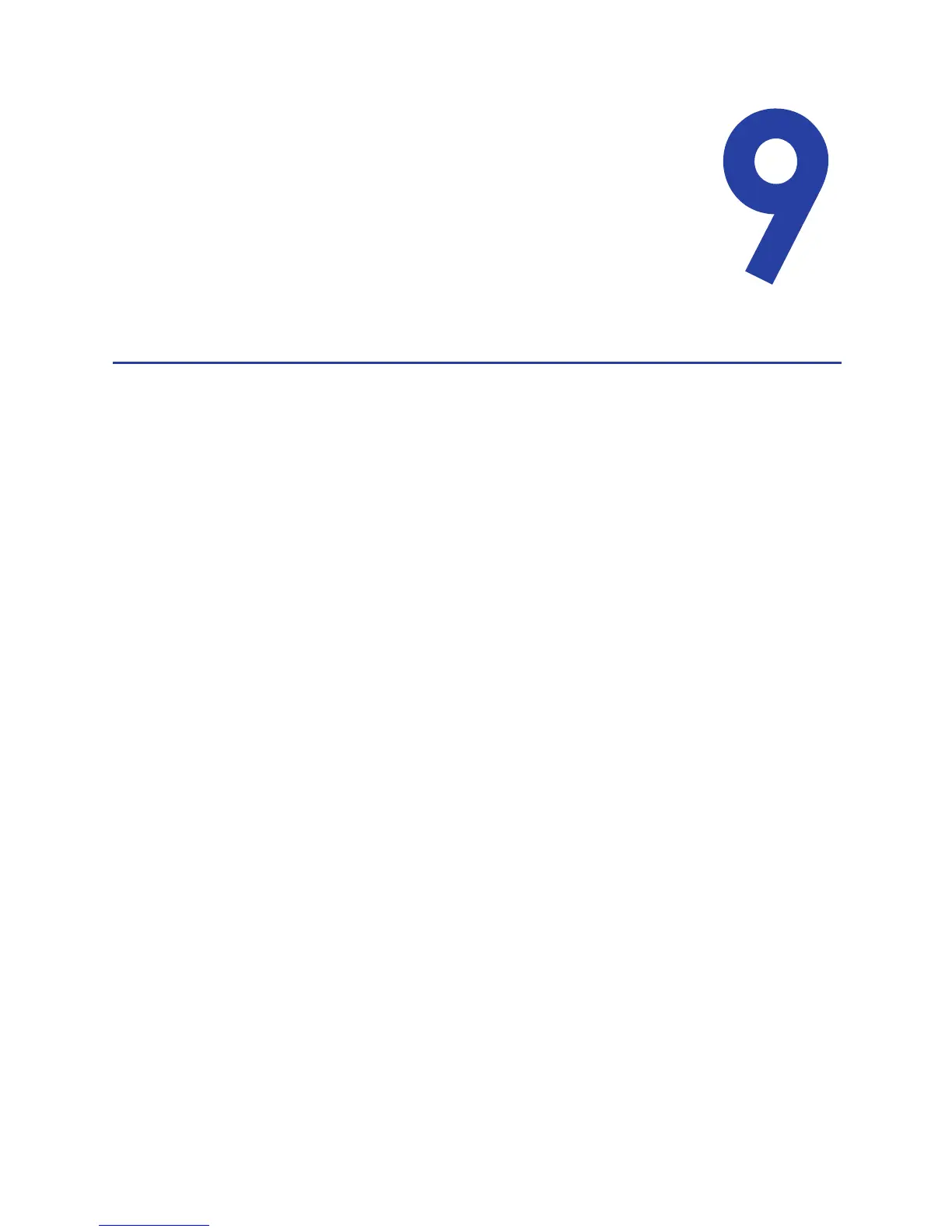117
Chapter 9: Removing a
Printer from a Windows PC
This section includes instructions to remove the XPS Card Printer
Driver from a Windows PC.
If the PC is going to be used for another purpose or reason,
you may want
to
remove the printer and all driver files. When the XPS Card Printer Driver is
removed, all files associated with the driver such as printer documentation and
magnetic stripe fonts, are also removed.
To remove the XPS Card Printer Driver from a Windows PC:
1. Log on to the PC as a user with Ad
ministrator access.
2. Open the Windows Printers window:
• Windows 7, choose Start > Devices and Printers
• Windows Vista
and
Windows Server 2008, choose Start > Control Panel >
Hardware and Sound > Printers
• Windows XP an
d Windows Server 2003, choose Start > Settings >
Printers and Faxes
3. Make sure all car
ds sent to the printer have printed. You cannot delete a
printer that has jobs in the print queue. Double-click the printer icon to open
the Print Manager and view the print jobs. If any jobs appear, do the
following:
A. I
f the job is paused and you want it to print, click
the job and then choose
Document > Resume. Wait for the jobs to complete.
B. If you want to delete a job in the queue, click the
job and then choose
Document > Cancel. Click Yes to confirm.
C. If the printer is paused or offline, th
e title bar for the window will include
that status. Choose Printer and clear the appropriate choice to enable
printing.
D. To cancel all jobs, choose Printer > Cancel All Documents. Click Yes to
confirm.
4. Pow
er off the printer.
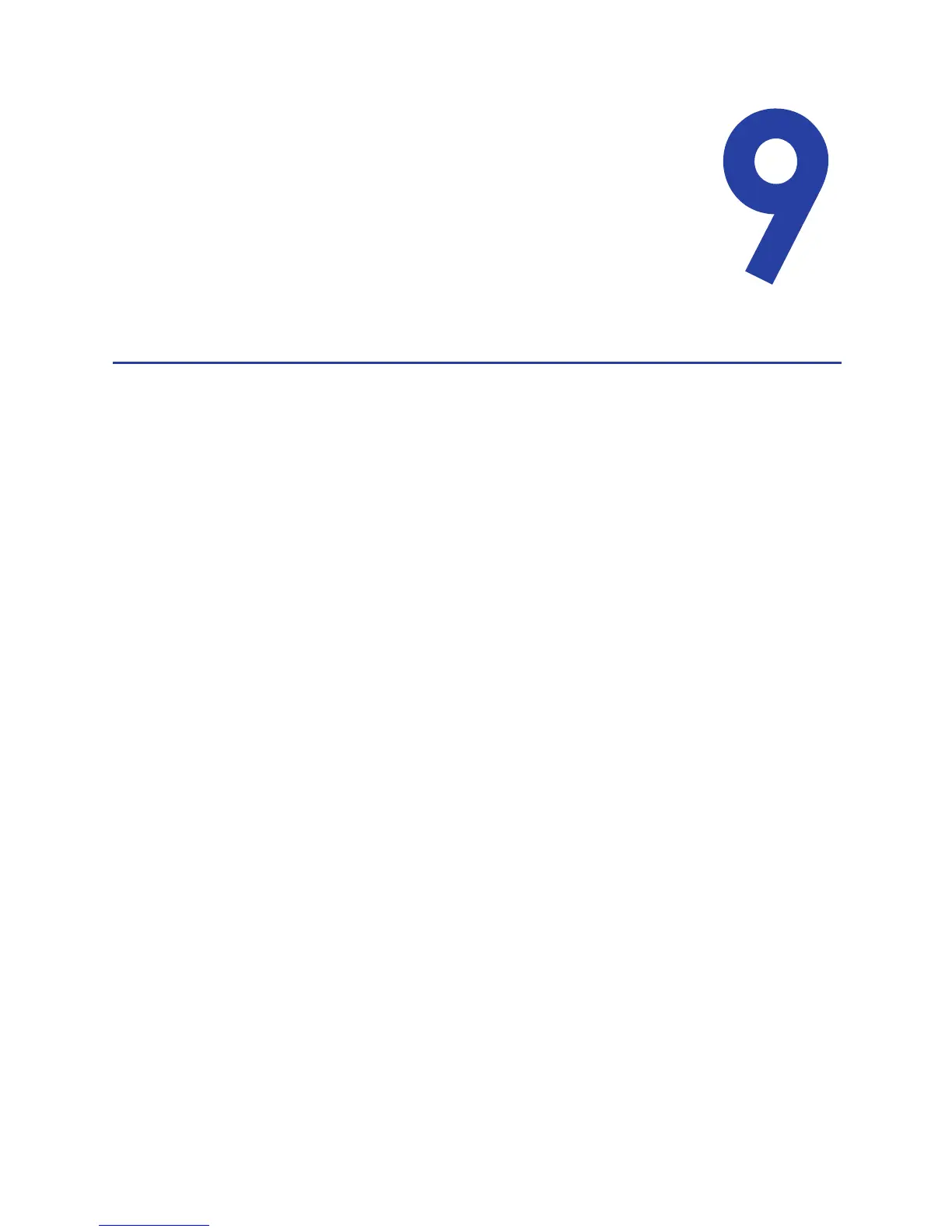 Loading...
Loading...