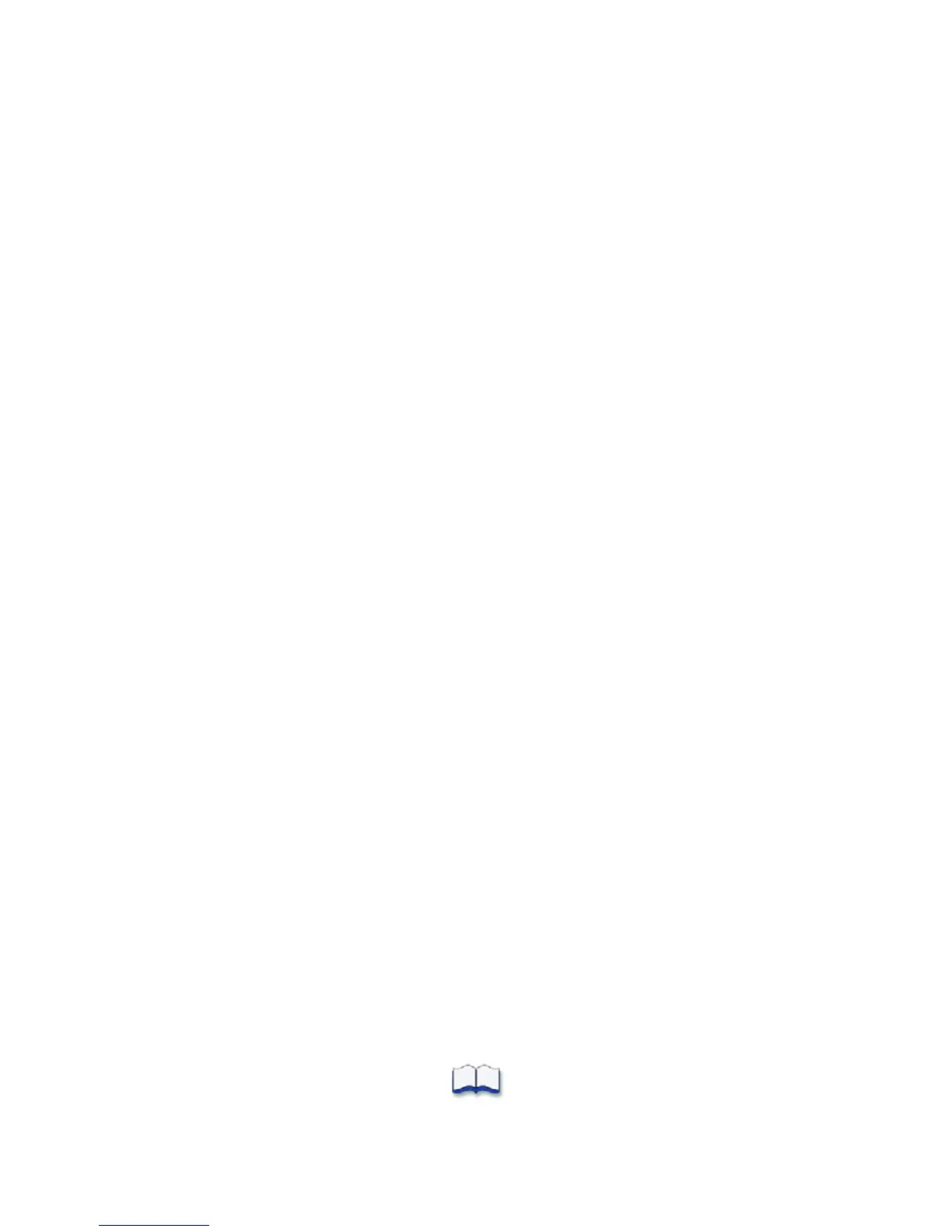64 Install the Printer
Tips for Success
• The name of the printer that was assigned when the XPS Card Printer Driver
was installed will be displayed in the title bar of Error messages on the PC.
The messages will not display the name of the printer in error.
• To locate the printer with the error condition, look at each printer in the
pool for warning indicators or LCD messages.
• Card jobs will be held at the printer with the error condition. All
subsequent cards jobs will print to other printers in the pool. The printer
with the error will not be used by the pool until the error condition is
corrected.
• After correcting the error at the printer, resume or cancel the print job
using the error message on the PC. Cancelling or resuming print jobs from
the front panel will not clear the error message from the PC.
• The printer status and card count information shown in Printer Properties are
not available to printers belonging to a printer pool. For these printers, the
Status tab will display “Printer pooling” which indicates that the printer
belongs to a printer pool. Use the options in Printer Manager to view card
counts and printer status of the individual printers in the pool. See “Open the
Printer Manager” for more information.
• The Print Sample Card and Magstripe Test Card buttons on the Printer
Properties Status page are not available for a printer belonging to a printer
pool. Print sample cards or test cards from the LCD panel on the printer. For
more information on printing sample cards from the LCD panel, see “Print
Driver Sample Cards” or “Print a Printer Test Card”.
• A printer that cannot process jobs will continue to get jobs assigned to it by
the pool controller. The XPS Card Printer driver does not determine if each
printer in the pool is ready to receive card jobs.
• Remove printers that are not available from the pool until they are
functioning and ready to receive print jobs.
• To remove a printer from the pool, open Printer Properties and click on
the Ports tab.
• Remove the check from the port assigned to the printer.
• Some software, such as Microsoft Word, send multiple-card (batch) files as a
single card job. In this case, the pool will send all cards in the batch to the
same printer. ID software, or software designed specifically for card
production, sends each card in the batch as a single print job. The printer pool
will distribute single print jobs among the available printers.
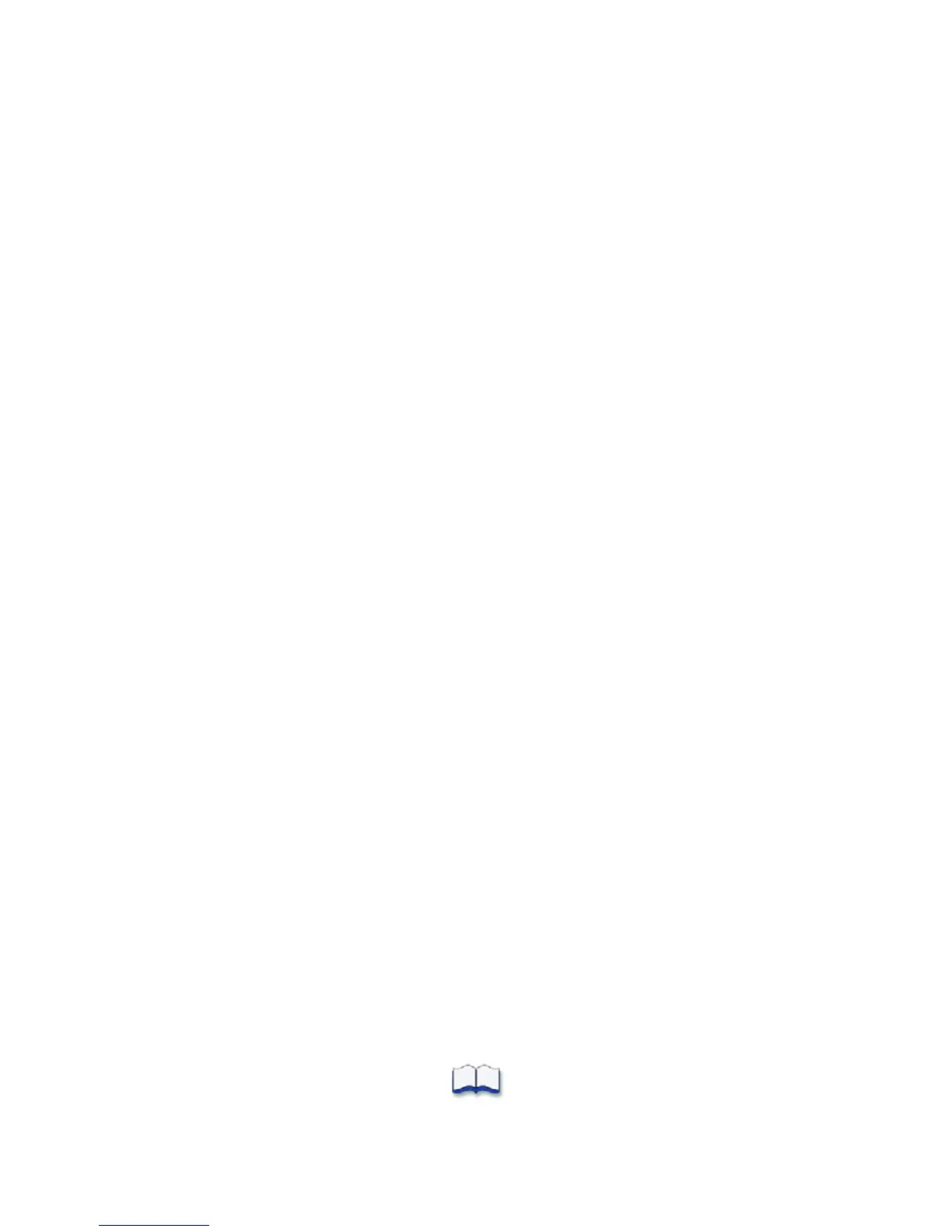 Loading...
Loading...