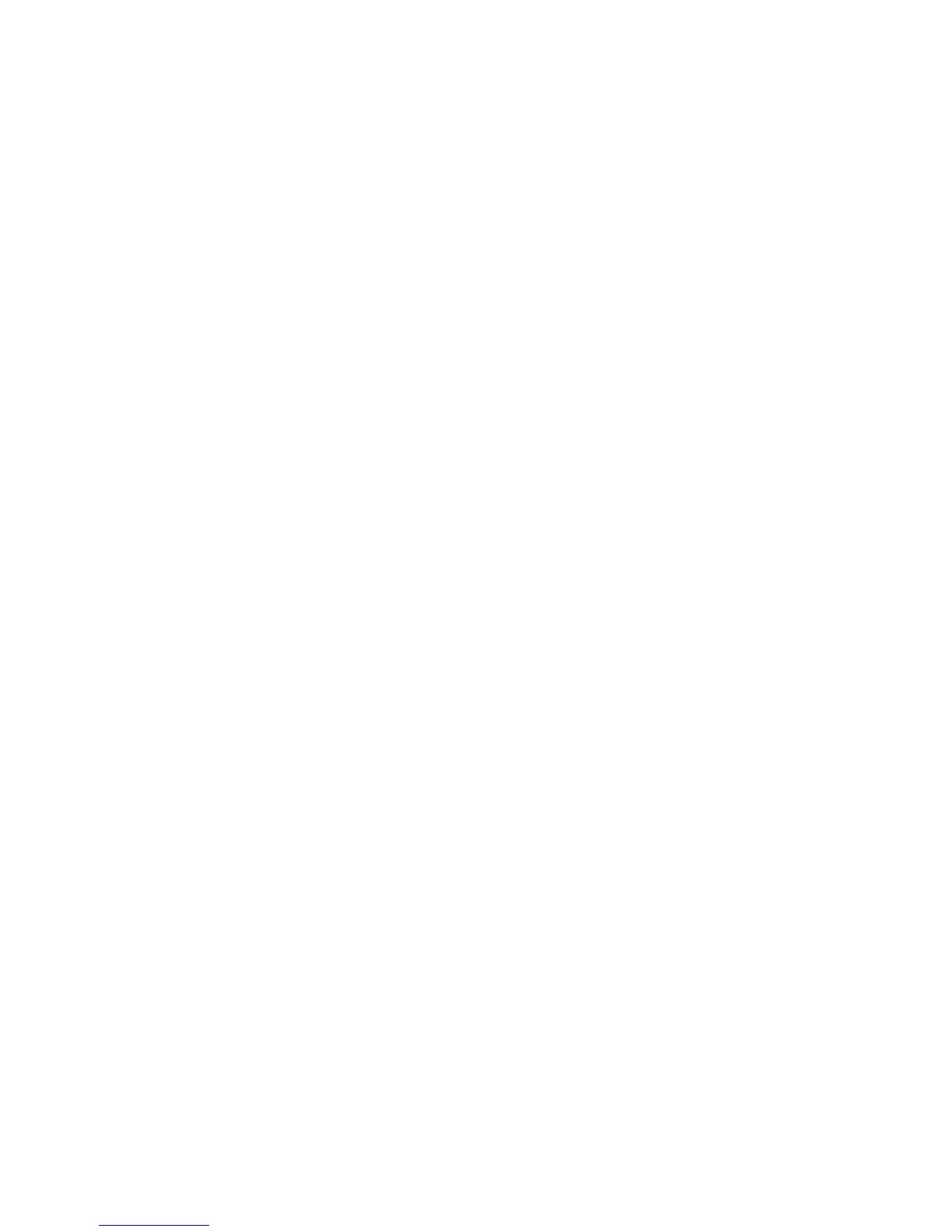73
Messages on the Printer
• All messages are associated with a card job.
• The printer displays a short description an
d a message number for each
message.
• If more than one message was issued, the next message is displayed after you
correct the proble
m and click the U
SER button.
• The printer issues messages that focus on recovering from problems. As a
result, there are just a few messages.
• If you cancel a job at the printer, the message will be removed from the PC.
Any add
itional messages for the cancelled job, such as for a broken ribbon,
will not appear on the PC.
Messages on the XPS Card Printer Driver
• Messages displayed by the driver are similar to those on the printer.
• Messages appear on the PC sending the card.
• Messages might be in the background, behind the application sending the
card.
On some operating systems, the message might appear in the status bar.
Click the icon in the status bar to open the message.
• If more than one message was issued, the next message is displayed after you
click the
button to close the current message.
• I
f you have more than one card printer installed on the PC, messages are
di
splayed one at a time. The title bar of each message shows the printer name.
• I
f you have more than one card printer installed on the PC and both have
issued er
rors, the XPS Card Printer Driver will display the messages received
even if you cleared the error at the printer.
• The driver can issue messages
which are not displayed on the printer front
panel. See “Printer Driver Messages”.
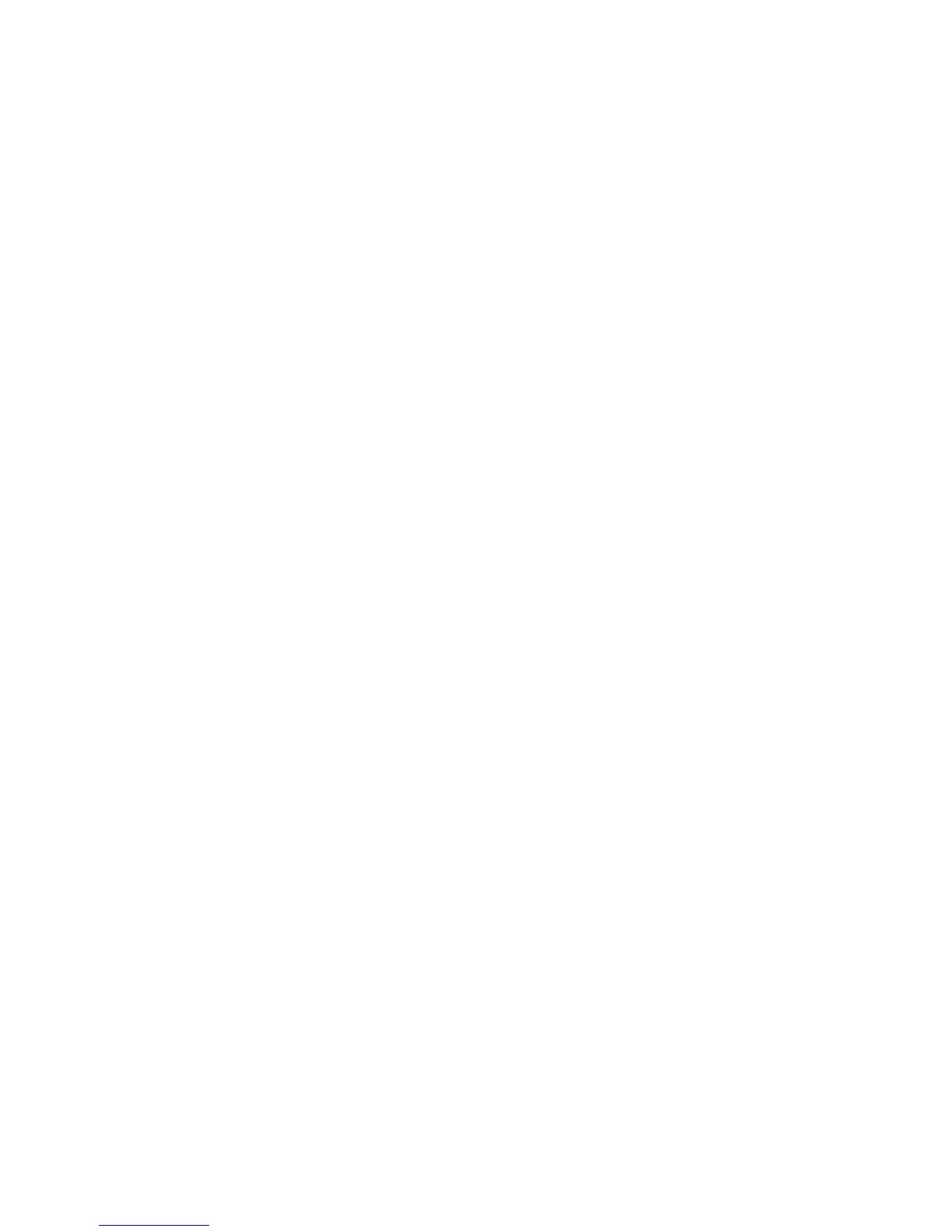 Loading...
Loading...