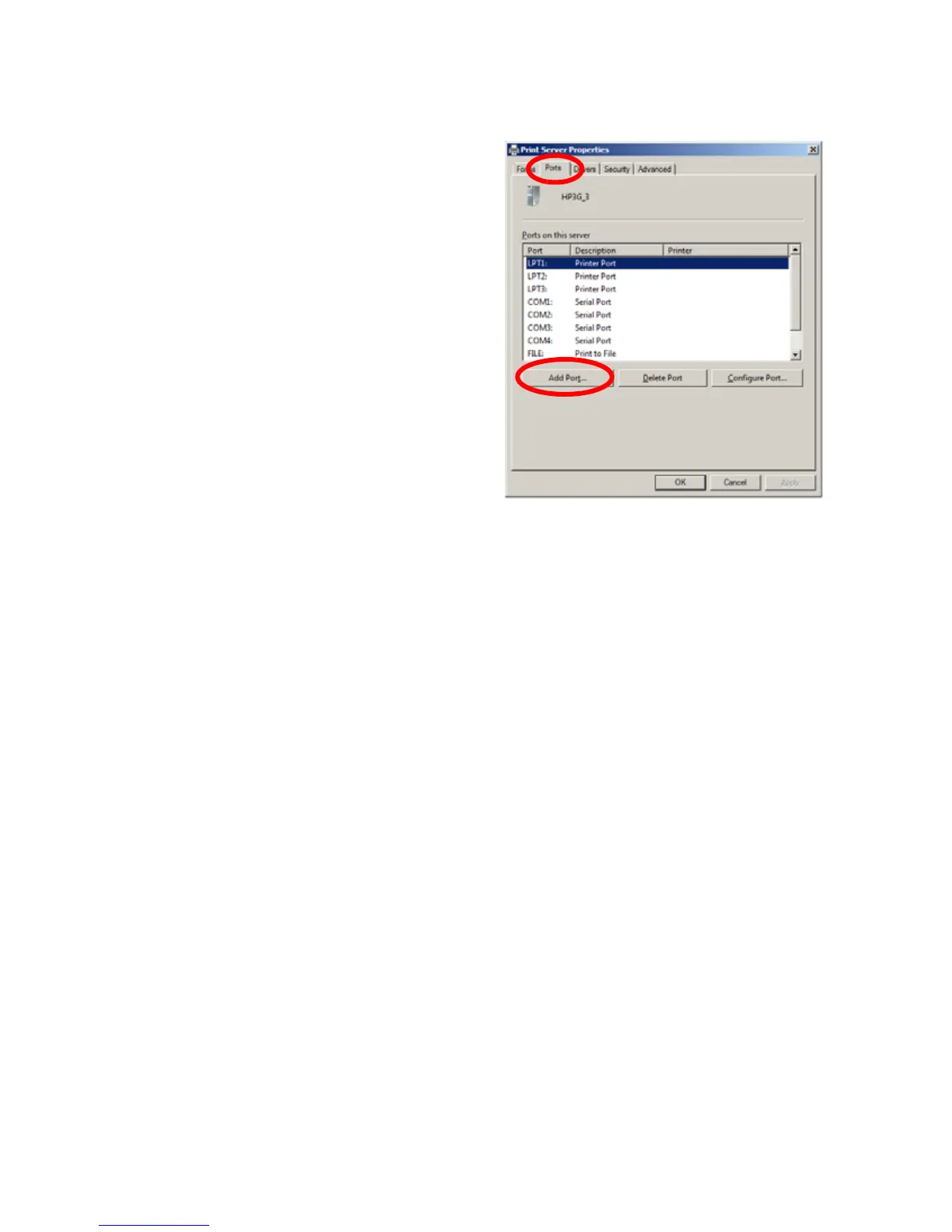63
C. Click the Ports tab.
D. Click the Add Port…
button.
E. Click once on the Standard
TCP/IP Port to select it
and then click the New
Port... button.
F. Click Next.
G. Type the IP address of one
of the unassigned printers.
H. Enter a name in the Port
Name field. Enter a name
such as Pooled Printer 2.
I. Click Next.
J. Click Finish to complete the wizard.
K. Repeat these steps for each printer that will be added to the pool.
L. Click Close when all printers and ports have been added.
5. Enable printer pooling:
A. From the Print Server Properties> Ports tab, make sure there is a check in
the box next to the original printer port. Click once on the original printer
port and check the Enable Printer Pooling checkbox.
B. Check the boxes next to the ports added in Step 4.
C. Click Apply or OK to save the settings.
6. Close the Print Server Properties window.
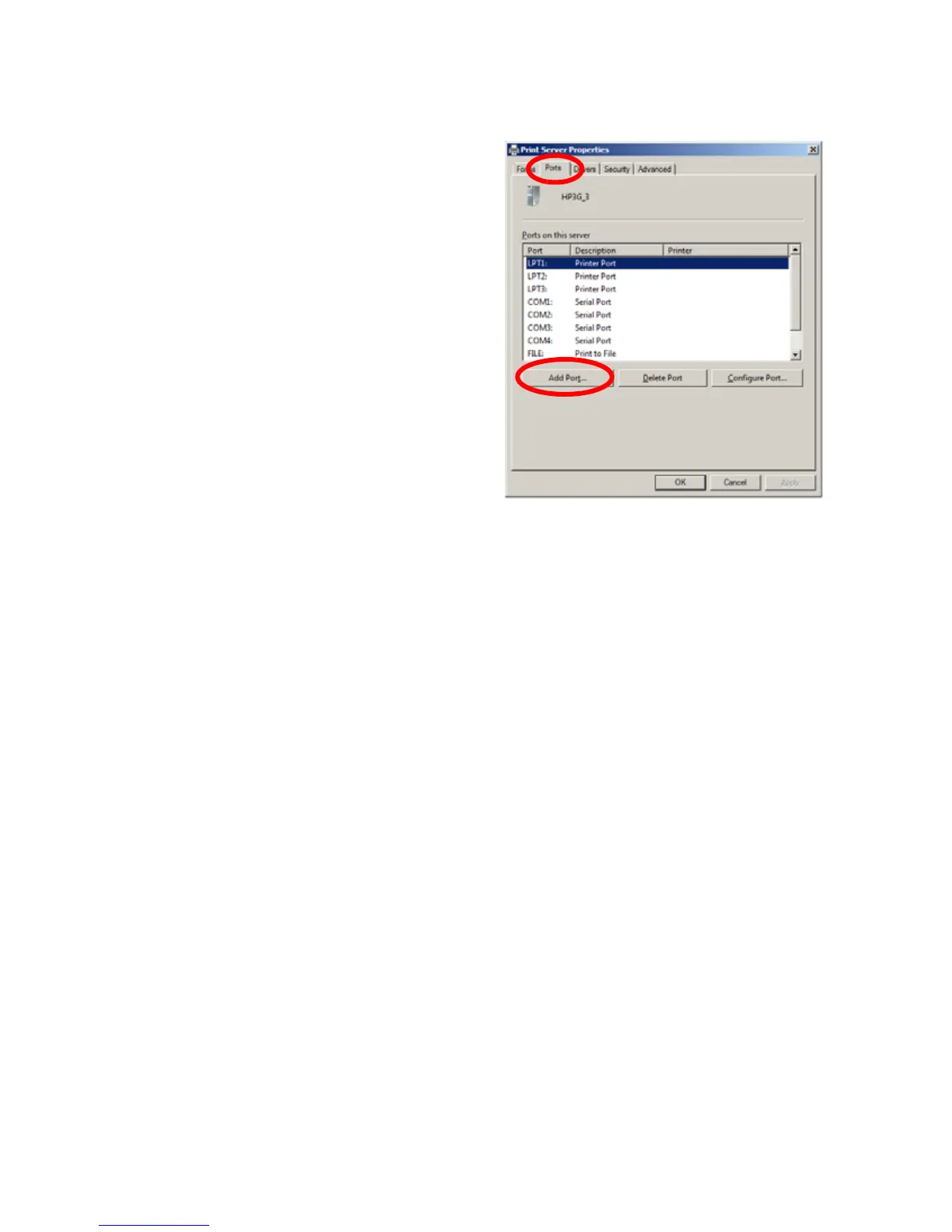 Loading...
Loading...