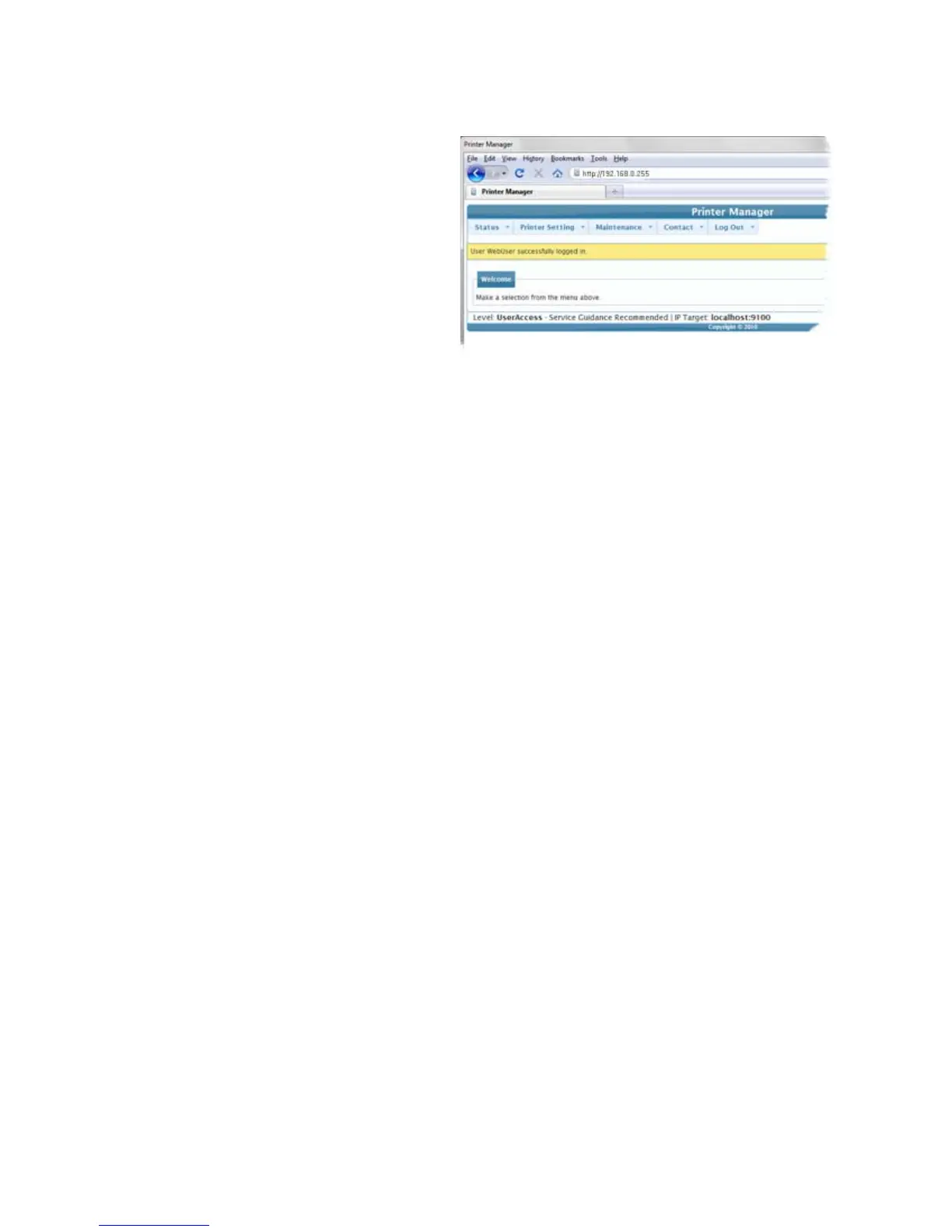173
4. Press the E
NTER key.
5. In the Please Log In:
area, enter the
Username and
Password.
• The default
Username is
WebUser.
• The default name
does not require a
password.
• Your printer might require a password.
6. Click t
he Log In button.
7. The Welcome to Printer Manager page appears.
8. Ch
oose the Access Level that matches your job responsibility and c
lick the
Enter button.
9. The Printer Manager confirms your request and displays the menu.
H
INTS & TIPS
• The access level controls the information displayed and the changes that can
be made.
• If the Browser cannot connect to the printe
r, make sure:
• The prin
ter display shows “Ready”.
• Another user does not have a Print Manager session running.
• WebUsers can use the Status menu t
o view:
• Printer Status: Choose Status > Printer Status
• Ca
rd Counts: Choose Status > Audit Data
• Model, versions
and other information about the printer: Choose Status >
VPD
• The Supp
lies installed and in
formation about them; Choose Status >
Supplies.
• F
or the safest printer, use the Log Out button
in Printer Manager and close the
browser after logging out.
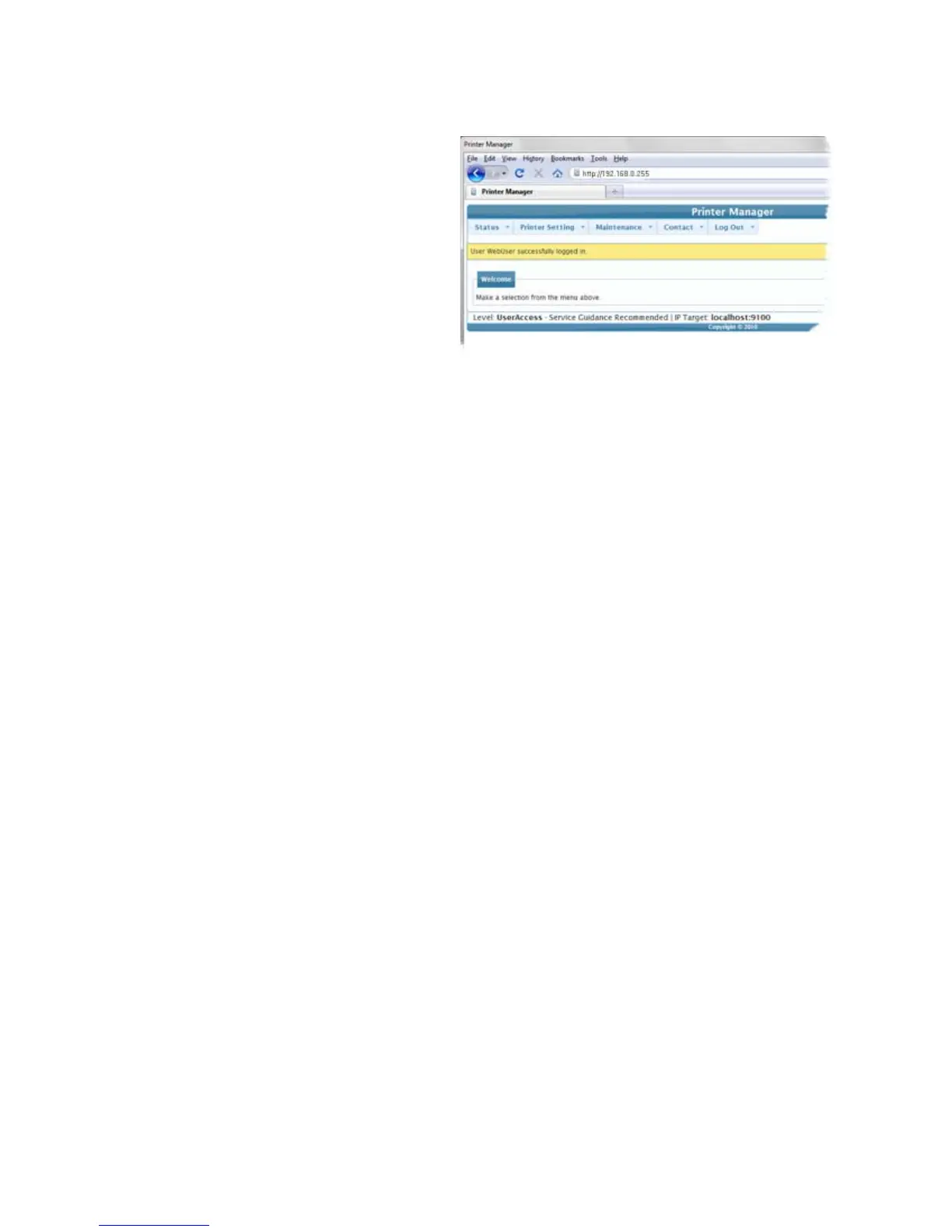 Loading...
Loading...