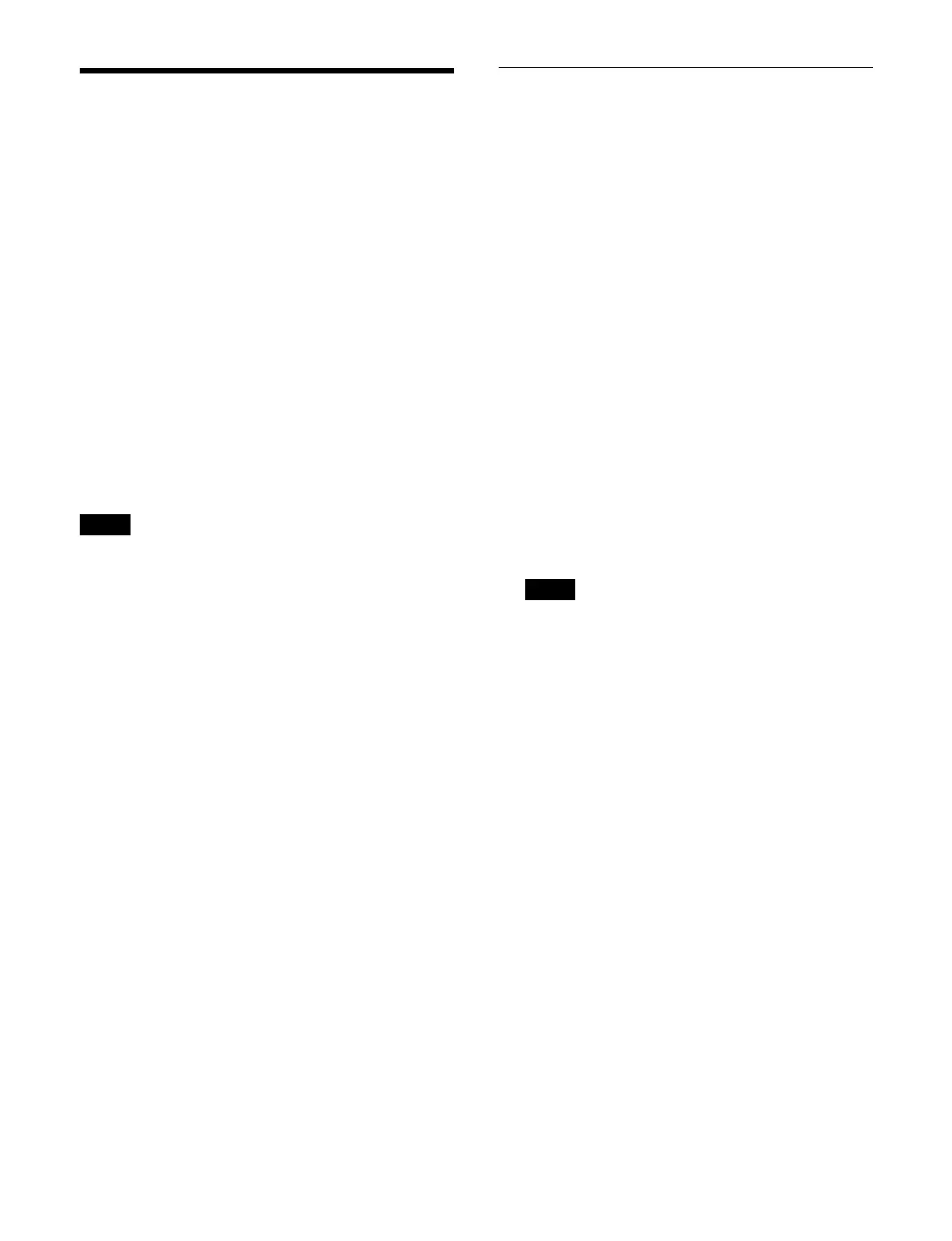314
Macro Operations (Menu)
Macro edit mode
You can create and edit a macro using the Home >
Register > Macro > Edit Macro menu (18307.11).
Multiple simultaneous MLS-X1 menu session
con
nections are supported, but only one web menu
session can edit a macro at any given time.
When an operation that would invoke edit mode is
p
erformed while editing a macro in another menu session,
the macro being edited in the other menu session is saved
and then the mode switches to edit mode.
In macro edit mode, the following information is
di
splayed in the header area.
Macro Menu Enbl: W
hen auto insert mode is disabled
during macro editing
Macro Auto Ins: W
hen auto insert mode is enabled
during macro editing
Menu operations performed in macro edit mode are
regi
stered in a macro as an event.
• A macro cannot be created/edited using the menu when
t
he Flexi Pad control block or numeric keypad control
block macro operation mode is in edit mode.
• When executing a macro, if you switch to macro edit
mod
e, the macro currently being executed stops.
• A macro cannot be executed while creating/editing a
macro
.
• Multiple simultaneous MLS-X1 menu session
co
nnections are supported, but only one of the
following pop-up windows can be displayed at any
given time.
Whenever any pop-up window is displayed, the
wi
ndow previously opened using another menu session
is closed.
– [Recall/Store Register] window:
Displayed using the [Recall/Store] button on the
[Eff
ect Timeline Recall/Store] taskbar, [Effect
Timeline Edit] taskbar, or [Snapshot] taskbar
– [Edit Timeline] window:
Displayed using the [All Edit Options] button on the
[Eff
ect Timeline Edit] taskbar
– [Edit Macro Event] window:
Displayed using the [All Edit Options] button in the
[
Edit] group in the Home > Register > Macro > Edit
Macro menu (18307.11)
• When the [Edit Macro Event] window is displayed,
swi
tching to an operation mode other than macro
operation mode using the mode selection buttons in the
numeric keypad control block closes the [Edit Macro
Event] window.
Creating and Editing a Macro
1
Open the Home > Register > Macro > Edit Macro
menu (18307.11).
2
Press the [Register No.] button and enter a register
number in the numeric keypad window.
When creating, select an empty register. When
edi
ting, select the target register to edit.
The [Edit Enable] button is set to the on state and
macro e
dit mode is activated.
When editing a macro in another menu session or
con
trol panel
A message appears when you enter the register
numb
er. Press [OK] to switch to macro edit mode.
3
If required, set auto insert mode.
To enable auto insert mode, set the [Auto Insert]
but
ton in the [Edit] group to the on state.
To disable auto insert mode, set the [Auto Insert]
but
ton in the [Edit] group to the off state.
For details about auto insert mode, see “Auto insert
mode” (page 304).
• Auto pause insert mode cannot be set using the
menu
.
• Pressing the [All Edit Options] button in the [Edit]
gr
oup displays the [Edit Macro Event] window.
You can also set auto insert mode using the [Auto
Insert] button in the [Edit Macro Event] window.
4
Register/edit events.
When creating a macro
Create and register events.
For details about registering events, see “Inserting
an event” (page 308).
You can also register pause events.
For details about registering pause events, see
“Inserting a pause event” (page 316).
Repeat the operation as required to register events.
When editing a macro
Perform event edit operations.
For details, see “Editing a Macro Event” (page 315).
5
Press the [Store] button and enter the target register
number in which to save in the numeric keypad
window.
Notes
Notes

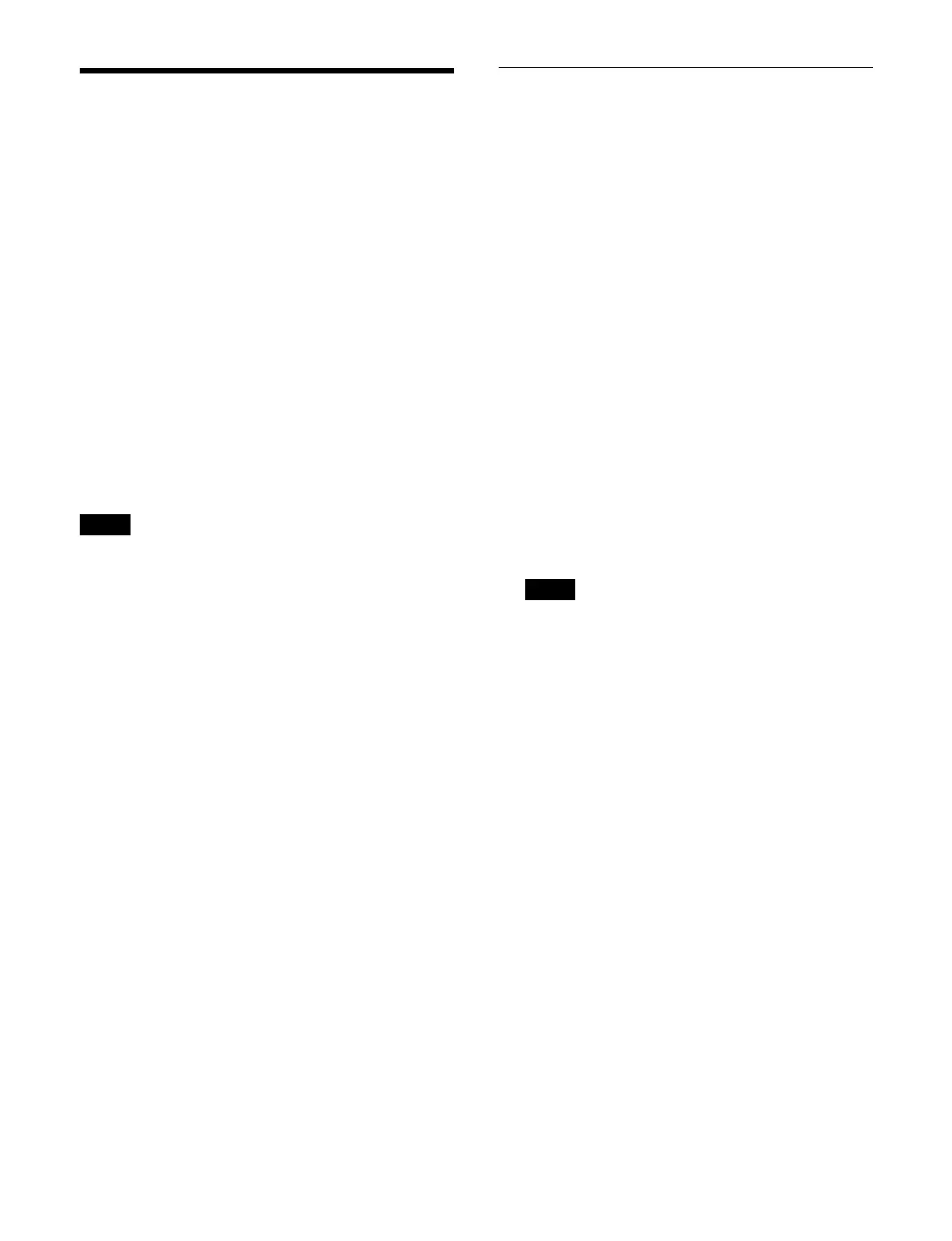 Loading...
Loading...