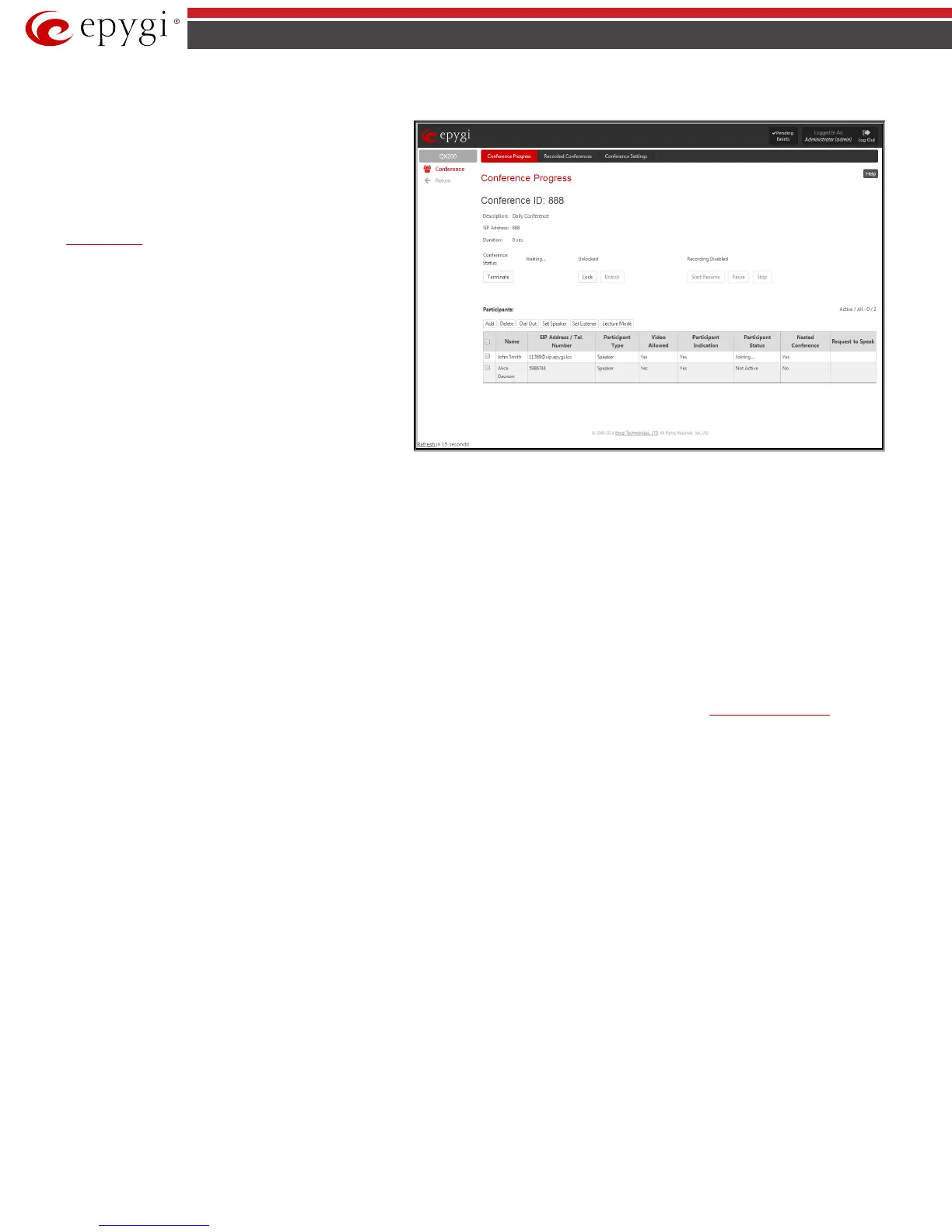QX50/QX200/QX2000; (SW Version 6.0.x) 185
QX50/QX200/QX2000 Manual II: Administrator’s Guide
Conference Progress
Conference
Progress
displays information about
the conference, including the list of participants, and allows
moderator to manage the conference.
The following read-only data is displayed on this page:
Conference ID – the unique ID on the conference.
Info Text – displays the text uploaded in the Info File from
Customization page. In the picture illustration on the right
side, the Info Text says “WELCOME to EPYGI’s
CONFERENCE!!!”.
Description – any descriptive information about the
conference (optional).
SIP Address - the SIP address of the conference.
Duration – the time the current conference is active.
Conference Status – the conference status (active, not active
or waiting). If the conference is active, the information
whether the conference is locked or not, and the recording
status (recording started, recording paused and recording
stopped) is also displayed herein.
Fig.II- 294: Conference Progress page
The following buttons are available on this page to manage the active conference:
Activate – available for an inactive conference only and used to activate the conference.
Terminate – available for an active conference only and used to terminate the active conference
Lock – available for an active conference only and used to lock the conference. When a conference is locked, no users can connect to it.
Unlock - available for an active conference only and used to unlock the conference.
Start/Resume – available for an active conference only and used to start the recording of the conference or to resume the recording if it was paused.
Pause - available for an active conference only and used to pause the recording of the conference.
Stop - available for an active conference only and used to stop the recording of the conference.
Please Note: Pausing and Resuming the conference recording can be used to edit the recorded conference audio file. When pause/resume operations are
used, conference is recorded in a single file, leaving out the conversation during which conference recording was paused. When using stop/start
operations, new files are created each time conference recording is started. All recorded conferences are listed in the
Recorded Conferences page only
after conference recording termination. In case of pause/resume, the recorded file is not terminated. In case of stop/start recording starts in new file.
The table of participants on this page lists all preconfigured participants (independent of the conference status), as well as new participants joined the
conference (if still connected to the conference) and those participants added from the handset or GUI (unless the conference is terminated).
For the active conference, the table also displays participants added manually from GUI or from the handset and those participants that called in to the
conference.
The Conference Progress table contains the following information for each participant.
Name – this information is specific to manually added participants only (see below).
SIP Address – indicates the SIP address of the participant.
Participant Type – indicates whether the participant is a speaker or a listener only.
Participant Indication – indicates whether or not a beep indication during the call conference is configured for this participant to be played when he
joins or leaves the conference.
Participant Status – this column is only present for active conferences and indicates the state of the participant (active for participants currently in the
conference, not active for participants not in the conference, and joining for participants currently joining but not yet connected to the conference).
Nested Conference – indicates if the participant acts as a nested conference or not.
Request to Speak - this column is only present for active conferences and indicates whether a listener participant has requested to speak (by dialing *9
from the handset, see Feature Codes). When a listener participant requests to speak, a hand-up icon appears in this column. Clicking on the hand icon in
this column will grant the speaker permission to the corresponding participant. Participant with the speaker permissions are able to speak to the
conference.
The following functional buttons are present on Conference Progress page to manipulate with the participants in the conference:
Add functional button opens the Add Participant page where a new participant can be manually added to the conference. The Conference Progress –
Add Participant page consists of the following components: