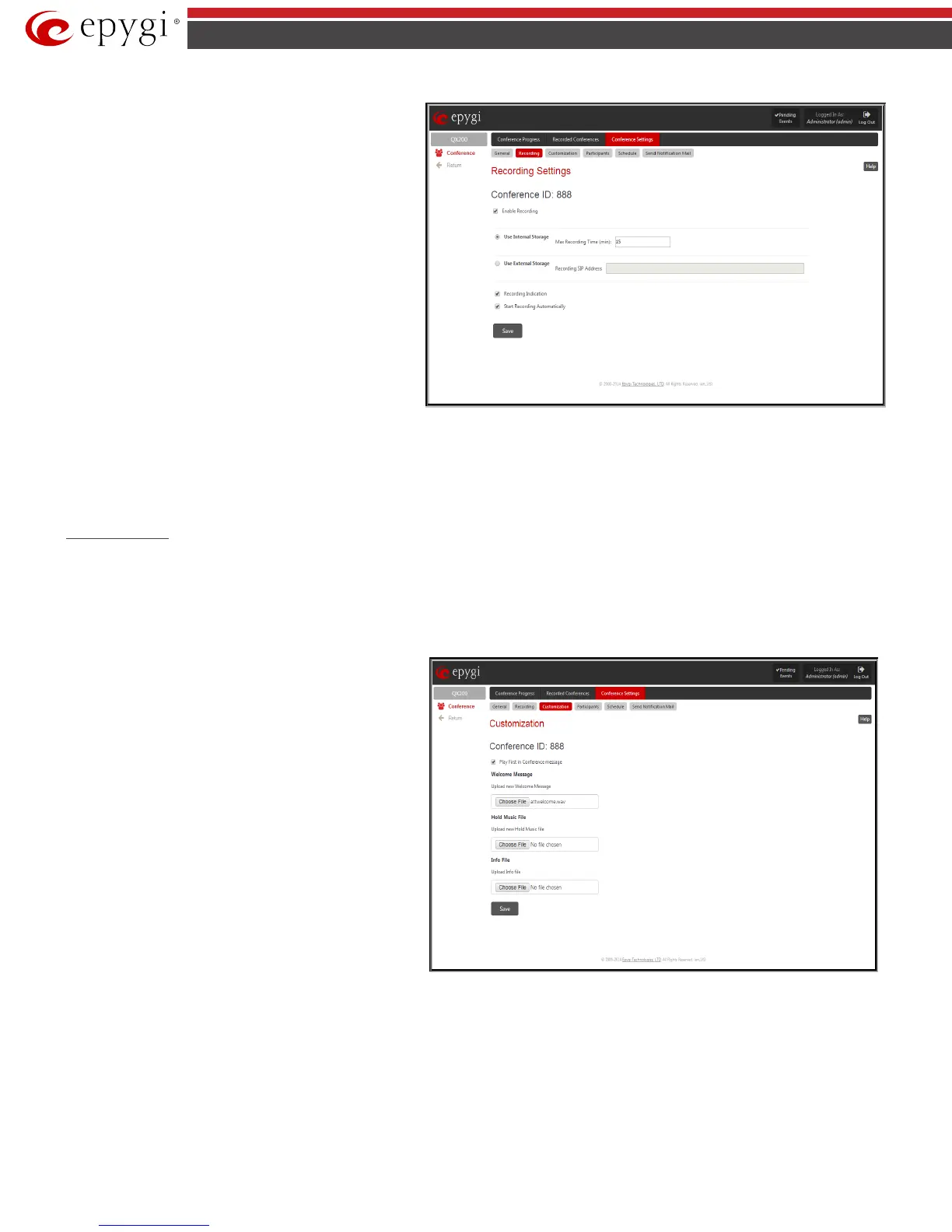QX50/QX200/QX2000; (SW Version 6.0.x) 189
QX50/QX200/QX2000 Manual II: Administrator’s Guide
Recording Indication selection enables voice announcements played in the conference to inform participants that the conference recording is started,
stopped, paused or resumed.
When the Start Recording Automatically checkbox is selected, the conference recording will start automatically as soon as the corresponding conference
is activated.
Customization
The Customization page is used to manage the voice prompts played during an active conference. The page offers the following options:
When the Play First in Conference message checkbox is selected, the system will play a “You are the first participant in the conference” notification
message informing you that no more participants are yet connected.
Welcome Message parameters group allows updating the active conference welcome message (played once a user is connected to the conference),
downloading it to the PC or removing the custom welcome message. The group offers the following components:
Upload new welcome message
indicates the file name used to
upload a new welcome message. The uploaded file needs to be in
PCMU wave format, otherwise the system will prevent uploading
it and the “Invalid audio file, or format is not supported” warning
message will appear. The system also prevents uploading if there
is not enough memory available for the corresponding
conference and the “You do not have enough space” warning
message will appear.
Choose File opens the file chooser window to browse for a new
welcome message file.
The Download Welcome Message and Remove Welcome
Message links appear only if a file has been uploaded previously.
The Download Welcome Message link is used to download the
message file to the PC and opens the file-chooser window where
the saving location may be specified.
The Remove Welcome Message link is used to restore the
default welcome message.
Hold Music File parameters group allows updating the hold
music (played when you are alone in the conference),
downloading it to the PC or removing the custom welcome
message. The group offers the following components:
Fig.II- 299: Conference Settings - Customization page
Upload new hold music file indicates the file name used to upload a new hold music file. The uploaded file needs to be in PCMU wave format, otherwise
the system will prevent uploading it and the “Invalid audio file, or format is not supported” warning message will appear. The system also prevents
uploading if there is not enough memory available for the corresponding conference and the “You do not have enough space” warning message will
appear.
Choose File opens the file chooser window to browse for a new hold music file.
The Download Hold Music File and Remove Hold Music File links appear only if a file has been uploaded previously. The Download Hold Music File
link is used to download the hold music file to the PC and opens the file-chooser window where the saving location may be specified. The Remove Hold
Music File link is used to restore the default hold music.
Enable Recording
checkbox enables an option to be used
for active conferences to perform the online recordings. With
this checkbox selected, a group of radio buttons is activated to
select the storage for the recorded conference audio files.
• Use Internal Storage switches the location used to store
the recorded conference audio files to the system internal
memory. Max Recording Time requires the maximum
duration (in minutes) of one recording to be done. If the
conference recording has been paused and resumed again,
the Max Recording Time value will indicate the actual
recorded time. Leave this field empty not to limit the
duration of the conference recording.
• Use External Storage switches the location used to store
the recorded conference audio files to an external
destination, which can be any device or application that has
audio recording capabilities. The SIP Address of the remote
destination where the recorded conference will be stored is
required to be defined for this selection. Optionally, the SIP
address of a user can be inserted here. In this case, the
conference will be recorded to the private mailbox of the
user or will be directly played to him if he answers the
incoming call.
Fig.II- 298: Recording Settings page
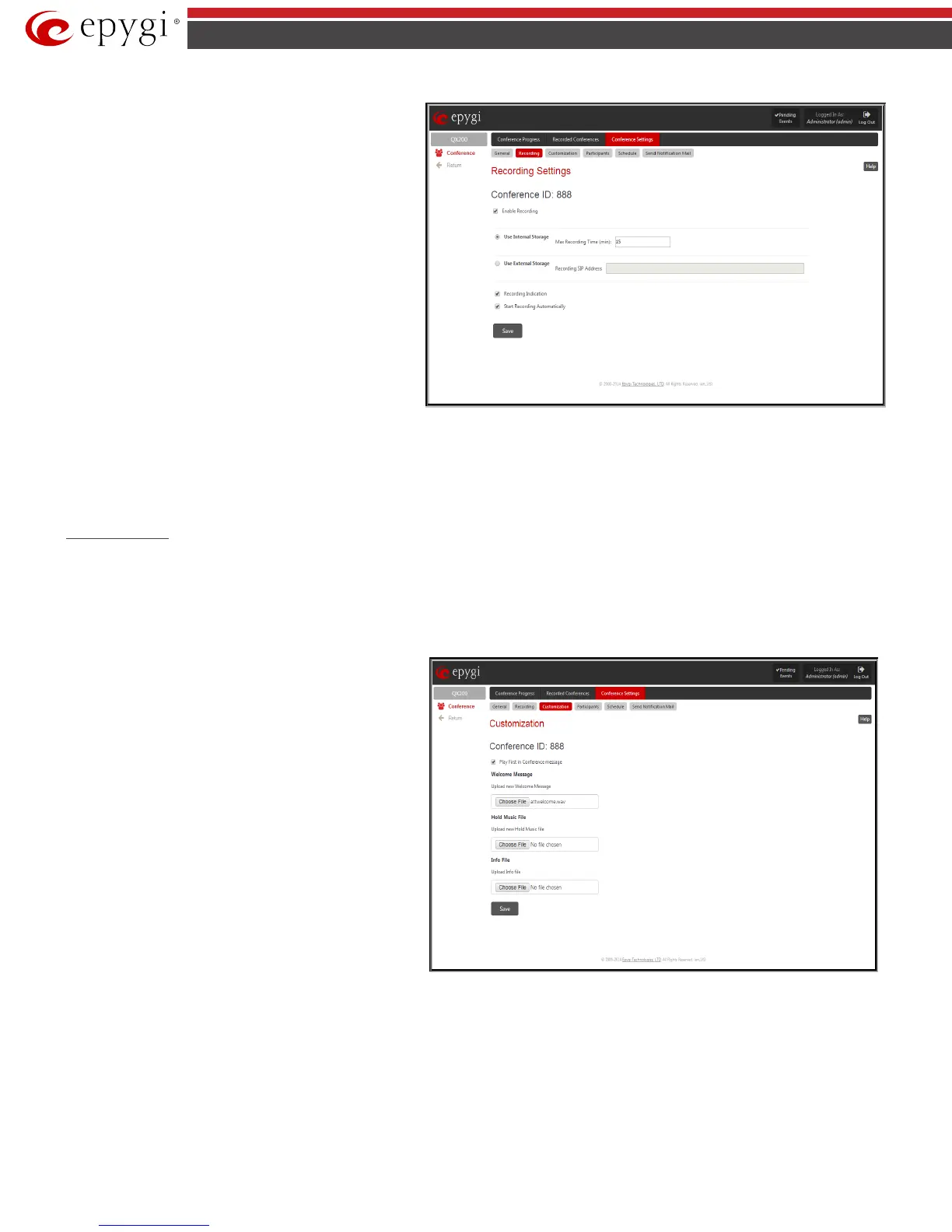 Loading...
Loading...