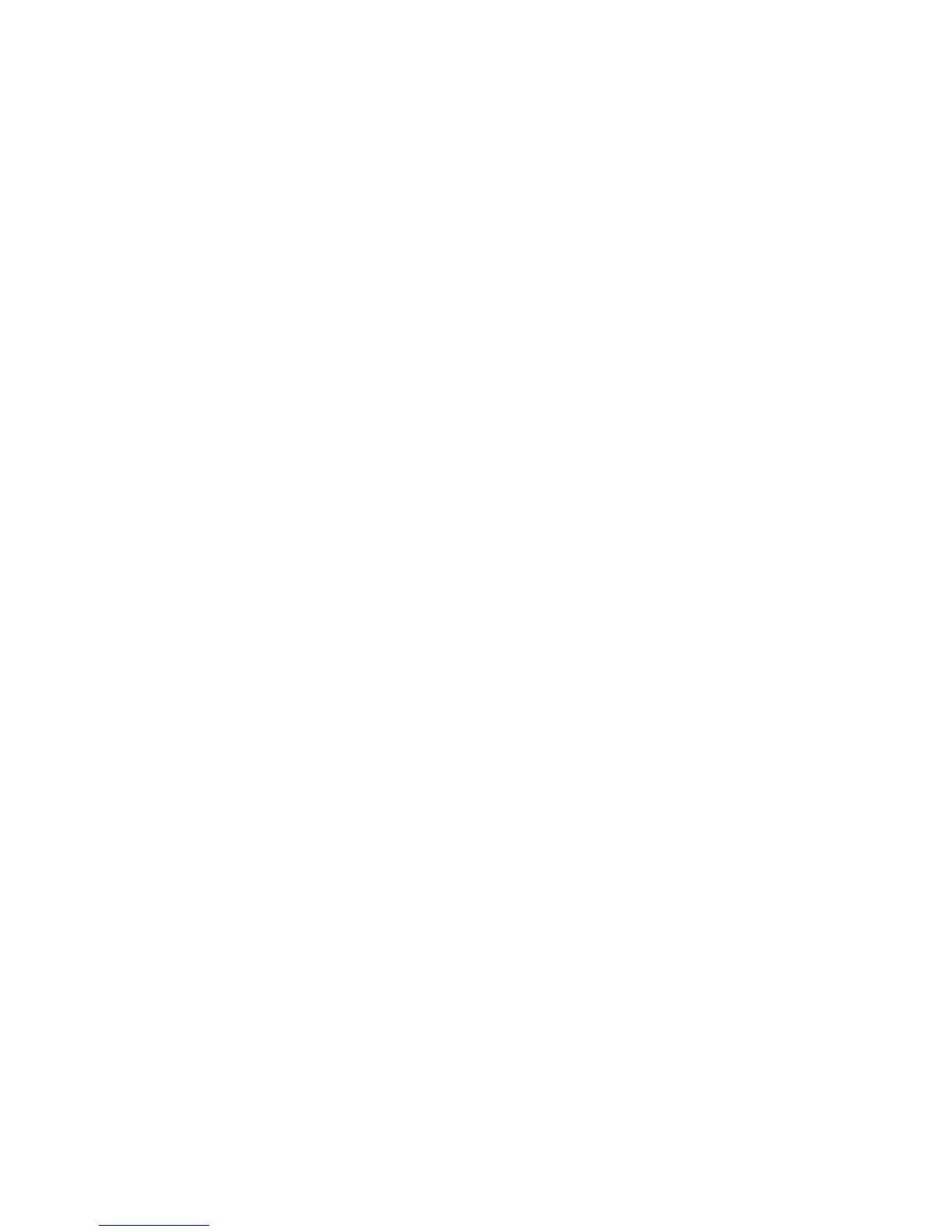2GN/2GP/2GR-7
1-3-95
EcoPrint
Select the EcoPrint default.
1. Press [Next] of Function Defaults, cursor down key
and then [Change] of EcoPrint.
2. Press [Off] or [On].
3. Press [OK].
PDF/TIFF/JPEG image
Select the default PDF/TIFF/JPEG file quality.
1. Press [Next] of Function Defaults.
Press cursor down key twice and then [Change] of
PDF/TIFF/JPEG Image.
2. Select the default image quality from [1 Low Quality
(High Comp.) to [5 High Quality (Low Comp.)].
3. Press [OK].
High Comp. PDF image
Select the default High Comp.
NOTE: Only when the option upgrading PDF kit is
installed.
1. Press [Next] of Function Defaults.
Press cursor down key twice and [Change] of High
Comp. PDF Image.
2. Select the default for [Compression Ratio Priority],
[Standard], or [Quality Priority].
3. Press [OK].
Repeat copying
Select the repeat copy default.
NOTE: This setting is not displayed when the optional
security kit is installed or the repeat copy job is set to 0.
1. Press [Next] of Function Defaults.
Press cursor down key twice and [Change] of
Repeat Copy.
2. Select [Off] or [On].
3. Press [OK].
(3) Copy settings
Border erase to back page
Select the border erase method for back of page.
1. Press [Change] of Border Erase to Back Page.
2. Press [Same as Front Page] or [Do not Erase].
3. Press [OK].
Paper selection
Set the default paper selection.
1. Press [Change] of Paper Selection.
2. Press [Auto] or [Default Paper Source].
3. Press [OK].
Auto paper selection
When [Auto] is selected for Paper Selection, set the
paper size selection method when the zoom changed.
1. Press [Change] of Auto Paper Selection.
2. Press [Most Suitable Size] or [Same as Original
Size].
3. Press [OK].
Auto % priority
When a paper source of different size from the original is
selected, select whether automatic zoom (reduce/zoom)
is performed.
1. Press [Change] of Auto % Priority.
2. Press [Off] or [On].
3. Press [OK].
Preset limit
Restrict the number of copies that can be made at one
time.
1. Press [Change] of Preset Limit.
2. Enter the number of copies using [+]/[-] or numeric
keys.
Setting range: 1 to 999
3. Press [OK].
Quick setup registration
Select the copying functions to be registered for Quick
Setup.
Six keys of the Quick Setup screen are allocated to typi-
cal functions but can be changed as necessary.
Six items in the following options are available.
Paper Selection
Zoom
Staple/Punch
Density
Duplex
Combine
Collate/Offset
Original Image
Original Size
1. Press [Next] of Quick Setup Registration.
2. Press [Change] of the function to be registered in
Quick Setup.
3. Select a key (1-6) allocated on the Quick Setup
Registration screen.
Press [Off] to delete a key from the Quick Setup.
4. Press [OK].

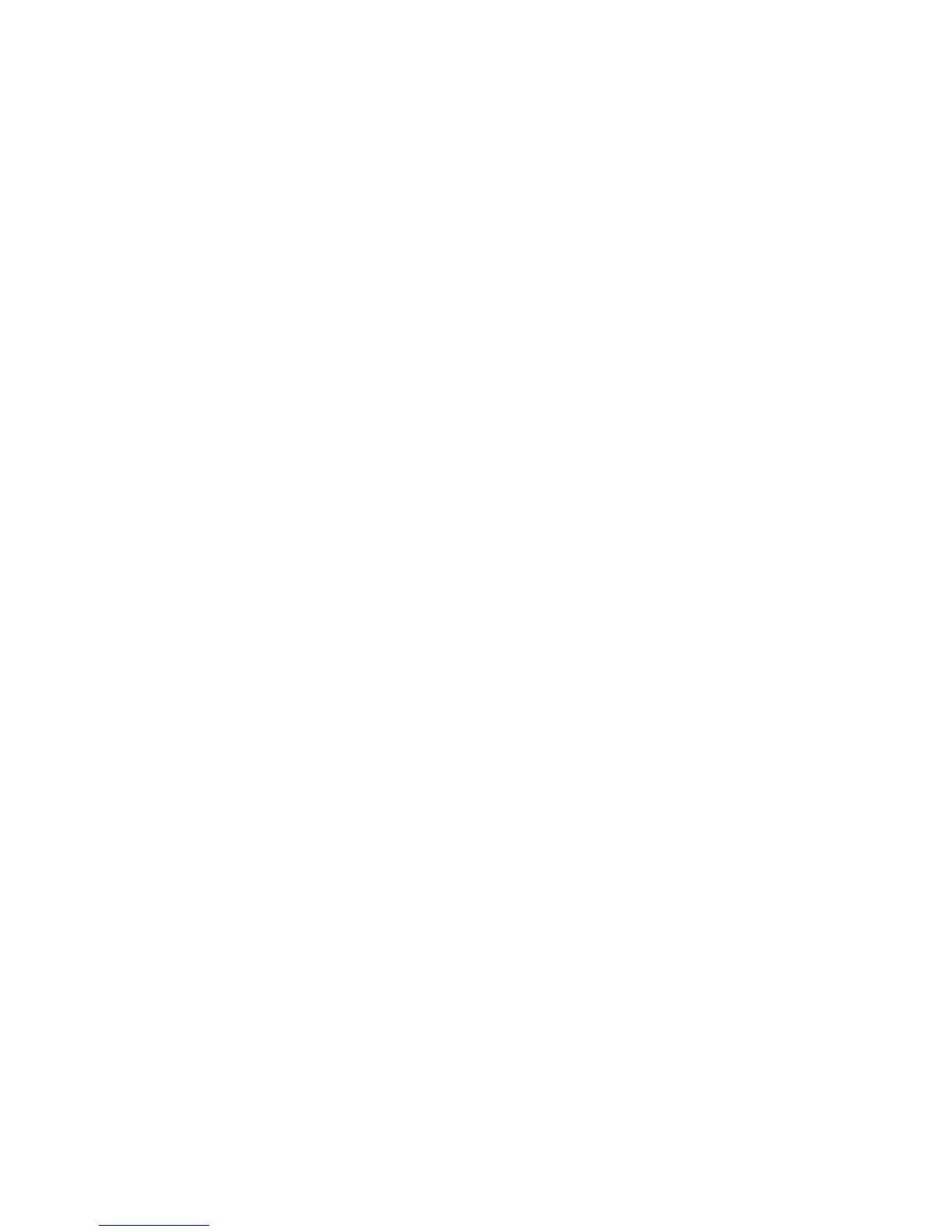 Loading...
Loading...