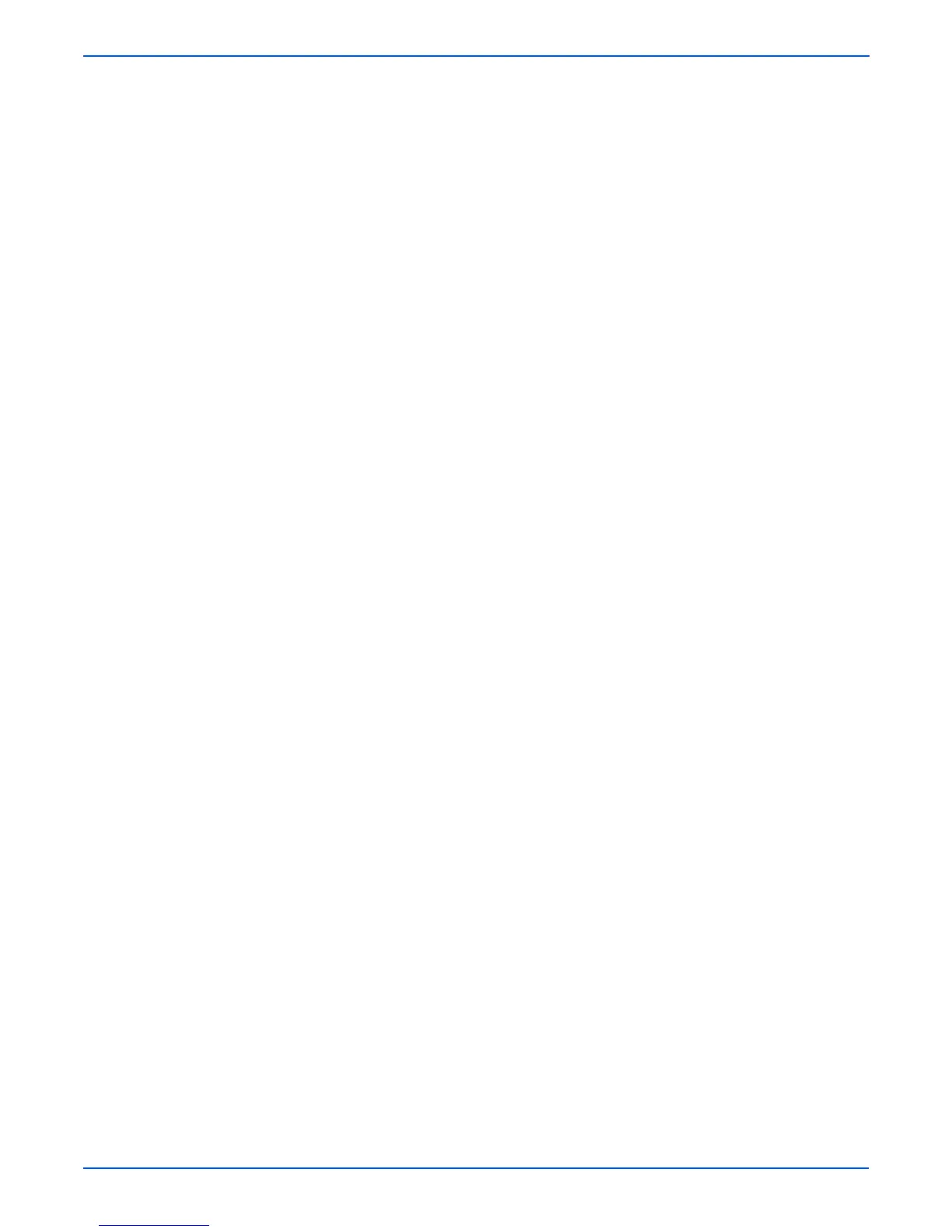A-4 Phaser 6180MFP Multifunction Printer Service Manual
Reference
c. For Parallel connection:
■ Select Parallel and click the Next button.
■ The xeroxfwup window with the Module Name is displayed. Click
the Next button.
■ On the printer’s Control Panel, messages are displayed from
Receiving data Parallel --> Please wait... Parallel F/W -->
Writing... Parallel AIOC --> Writing... Parallel PANEL as the
printer starts updating the firmware.
Caution
Do Not reboot or turn Off the printer. The printer will automatically reboot.
6. When the process is completed, the Please wait... --> Ready messages
are displayed on the printer Control Panel.
7. On your computer, verify that the firmware update has been completed.
■ For Network and USB connections: In the xeroxfwup window, verify
that “The firmware update has been sent” message is displayed
and Sent is displayed under the Status column. Click the Next
button. Click the OK button.
■ For Parallel connection: In the xeroxfwup window, verify that “The
firmware update has been sent” message is displayed. Click the
Next button. Click the OK button.
8. Verify the Control Panel Firmware Version information.
a. Turn the printer power Off.
b. Access the Service Diagnostics menu by pressing the Up Arrow and
Down Arrow buttons simultaneously and turn On the printer.
c. Select Fax/Scanner Diag and press the OK button.
d. Press the Up Arrow or Down Arrow button to find Information.
Press the OK button.
e. Press the Up Arrow or Down Arrow button to find Version. Press
the OK button.
f. Press the Up Arrow or Down Arrow button to find Panel. Press the
OK button.
g. Verify the version number to ensure the Control Panel firmware has
been updated.

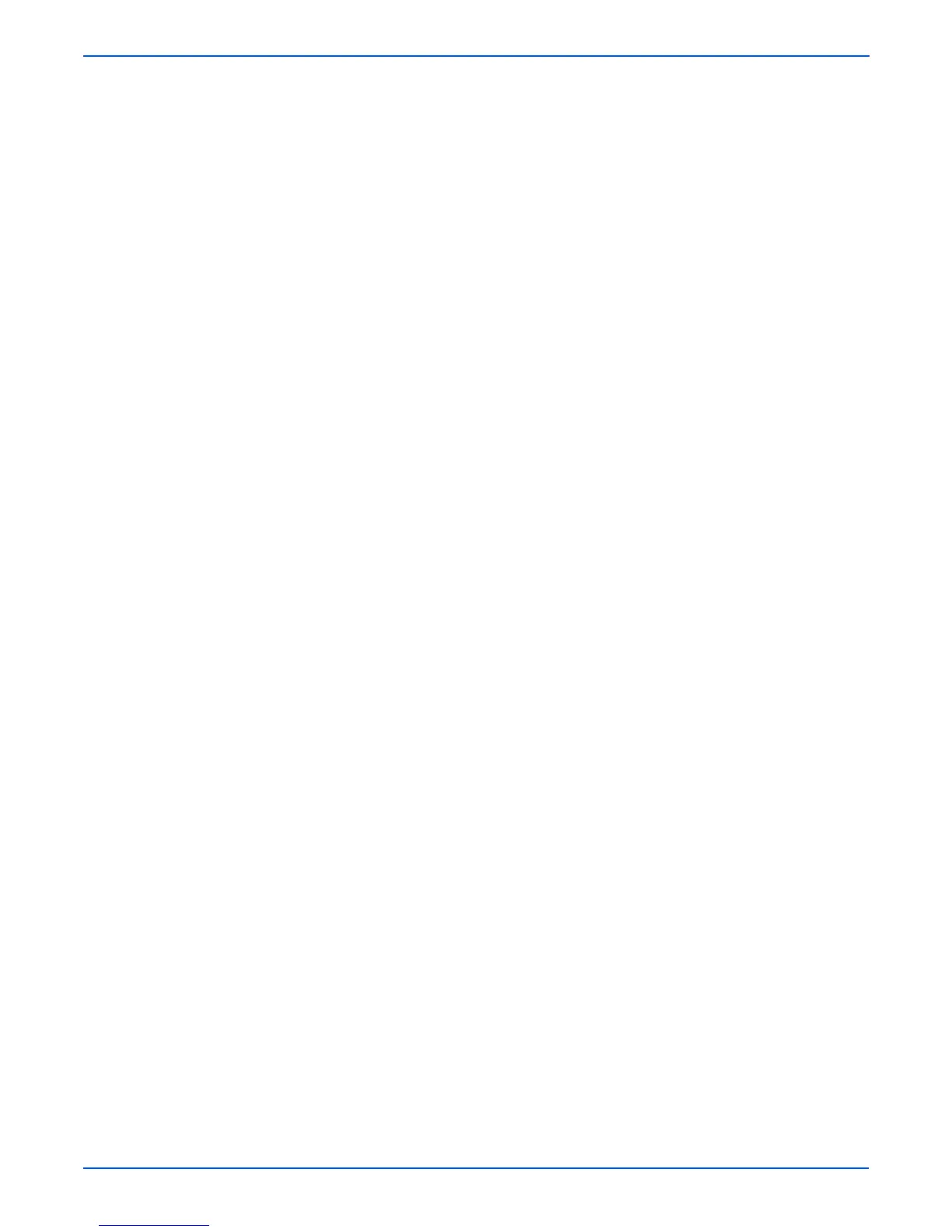 Loading...
Loading...