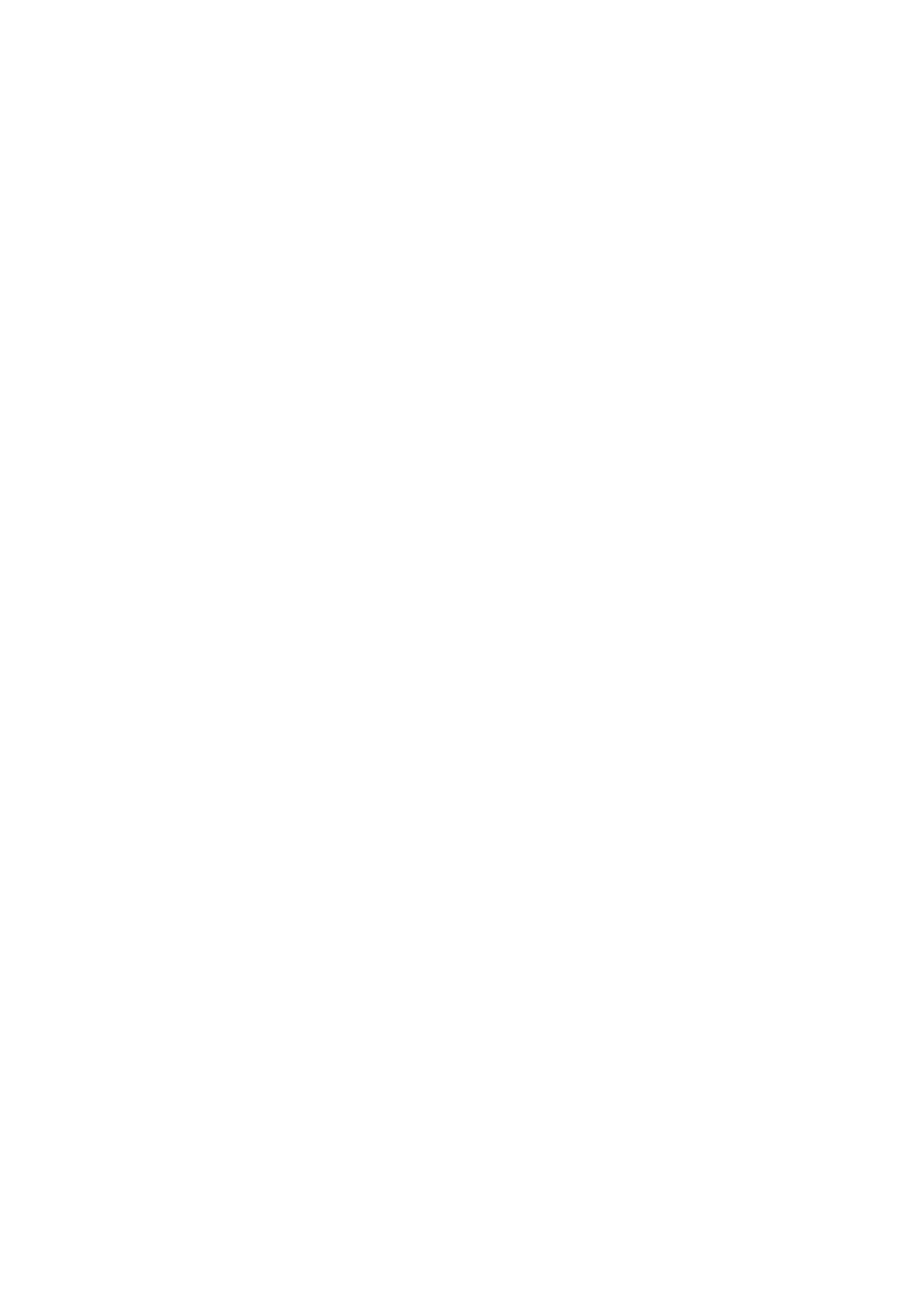10-16 Patient Data Management
10.5 iStorage
iStorage is used to save image files and measurement reports to the remote PC server.
Open “[Setup] → [Network]→[iStorage]” to set the iStorage settings (see “12.9.1 iStorage Preset”
chapter for details).
1. Enter the iStation screen. Select one (or more than one) patient data or image in the local data
source.
2. Click [Send Exam].
3. Select [iStorage] in the Send To dialog box and select the PC server on the right.
4. Select PC transfer format to send the report.
5. Click [OK] to start sending.
To use iStorage function, you need UltraAssist software in 2.0 version (with V1.0 network protocol);
consult Mindray service engineer for details.
10.6 Print
10.6.1 Print Setting
For printer connection and driver installation, please refer to “3.7 Installing a Printer” chapter.
Print Service Setting
1. Open [Setup] → [Print] and select an existing printer service from the list.
2. Select the printer type in the Property box.
3. Set printing properties.
4. Click [Save] to confirm the setting and exit the preset page.
User-defined shortcut key for printing
To use the <Print> key on the system's control panel, you may need to:
1. Press the <F10 Setup> key to show the Setup menu. Click the [System] item to open the
[System] screen, and click the [Key Config] tab.
2. Click to select “Print” on the left. Click to select the desired print key on the right.
3. Click [Save] to exit the preset and make the settings effective. Press the <Print> key on the
control panel to print.
Output settings:
Open [Setup] → [System] → [Output], then select the video output mode: PAL or NTSC.
Open [Setup] → [System] → [Output], then select the digital output mode: Full screen or stand
area.
10.6.2 Image Printing
Image printing is mainly achieved by video printer. For DICOM image printing, see the DICOM
chapter.
Modify a print service:
(1) Select an existing printer service from the list.
(2) Select the printer model, then set the properties in the Property box.
(3) Click [Save] to complete.
Image print
1. Select the desired image in the iStation or Review screen.

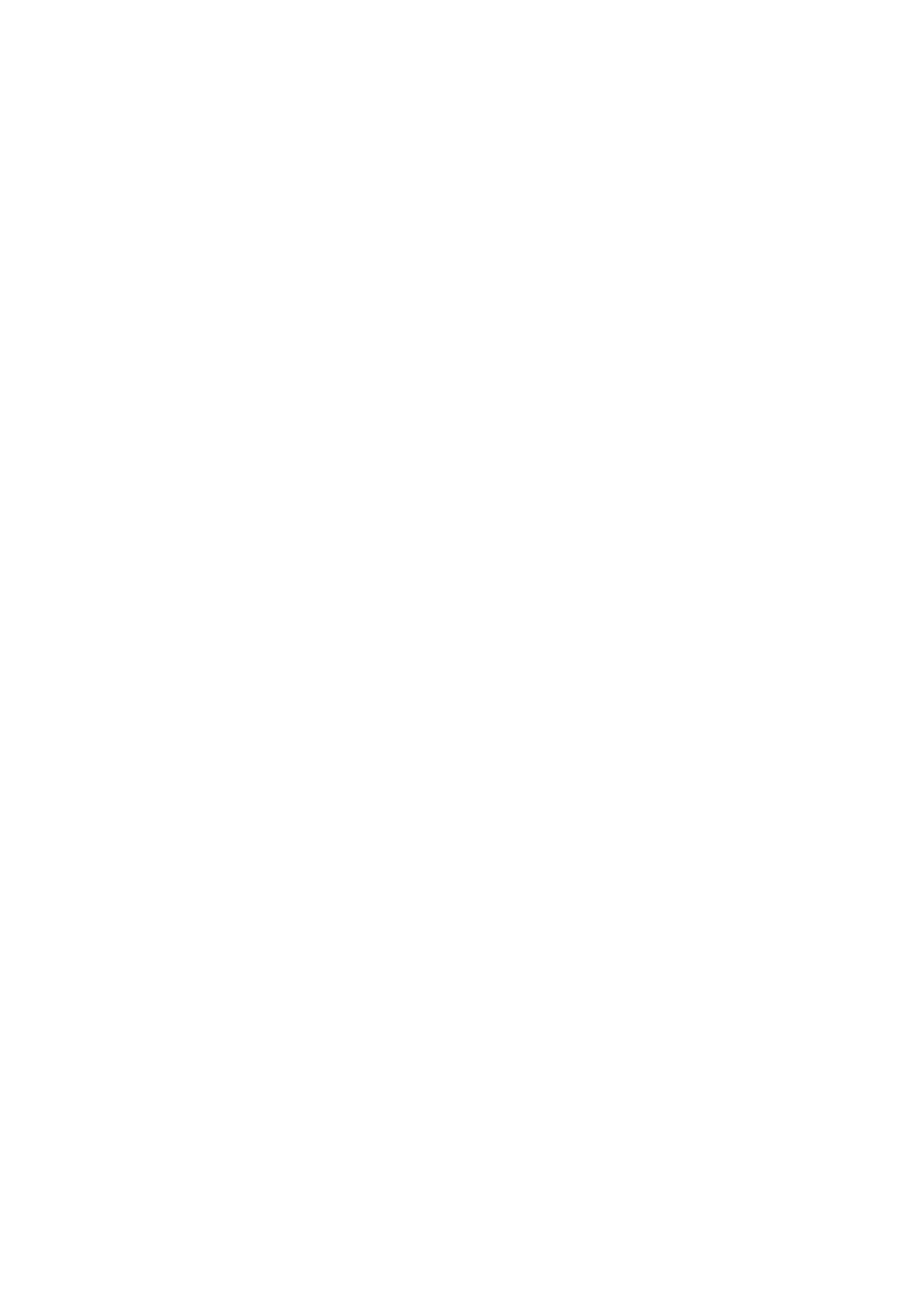 Loading...
Loading...