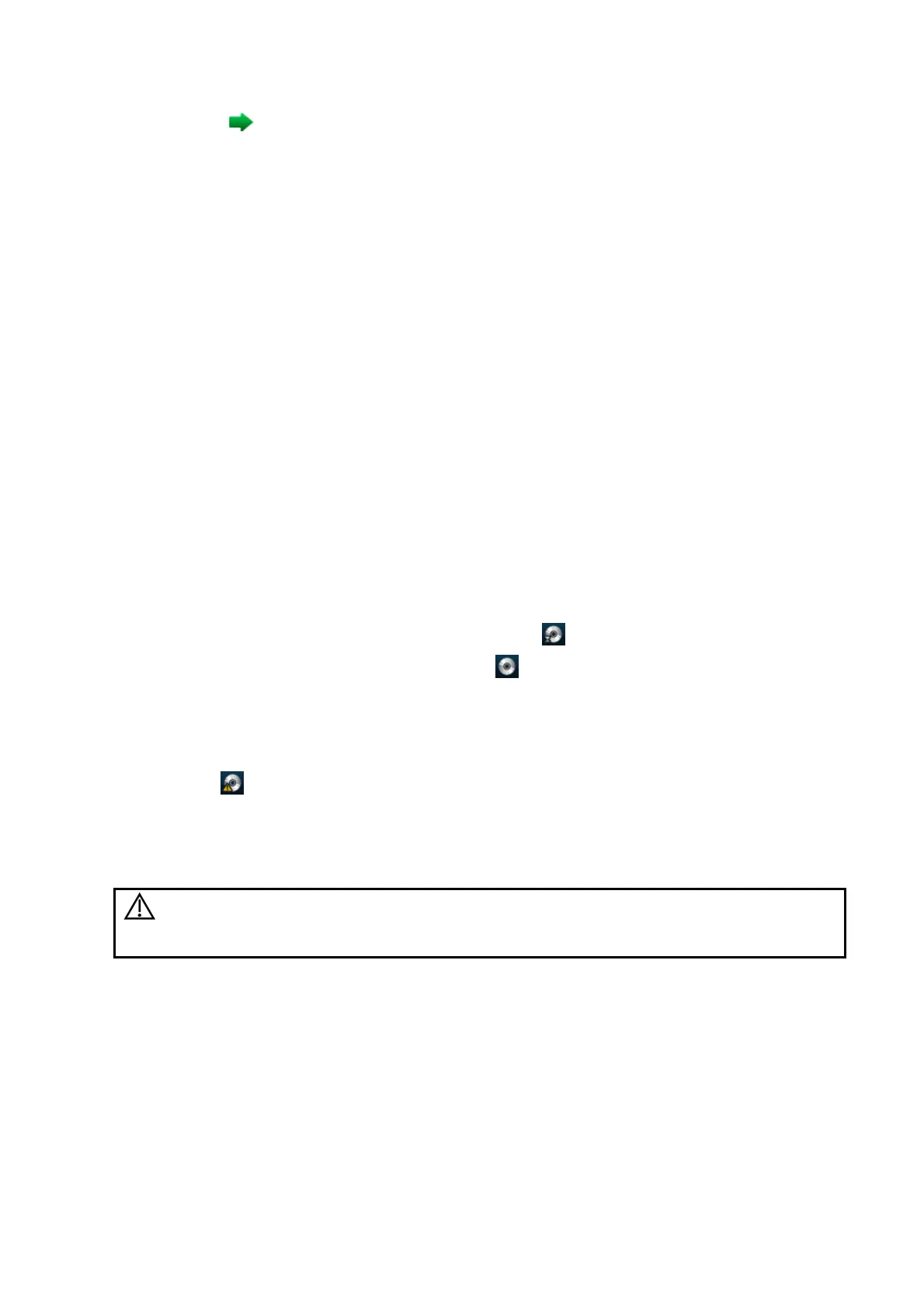Patient Data Management 10-17
2. Click the
icon on the top right side of the image, and select the printer in the dialog box which
appears.
3. Click [OK] to start printing.
See the accompanying printer manuals for more details.
10.6.3 Report Printing
Both reports and images can be printed on a graph/text printer.
1. Press <Report> to enter the report dialog box.
2. Select [Print] on the touch screen to print the report.
See the accompanying printer manuals for more details.
10.7 Back Up Files using the DVD Drive
The system supports writing data to CD/DVD using the DVD-RW/DVD+RW drive and reading data
from CD/DVD on the PC.
The system supports the following media: DVD+RW, DVD+R, CD-RW, CD-R, DVD-R and DVD-
RW.
To write data to a CD/DVD:
(1) Put a CD/DVD in the tray.
(2) Select the data to be backed up. Select [Send Exam] or [Back up Exam] in the menu
which appears. Select the target drive in the Send To or Back Up Patient Record
dialog box.
(3) Click [OK] or [Back up] to begin writing when the
symbol displays.
(4) After the writing process is complete, click
to bring up the Disc Option dialog box, and
select [Eject] to eject the CD/DVD.
Tip:
Writing data using “Send To” supports the PC format transfer function, while CD/DVD
writing using “Back Up” supports only system-relevant formats.
The symbol indicates that the input CD/DVD is damaged or contains data in an
incorrect format.
You can check the data writing procedure in the patient task manager. For details, see “10.8
Patient Task Management.”
CAUTION:
During the backup process, if a CD/DVD is forcibly taken out or you
perform other operations, the backup process will fail or the system
may malfunction.

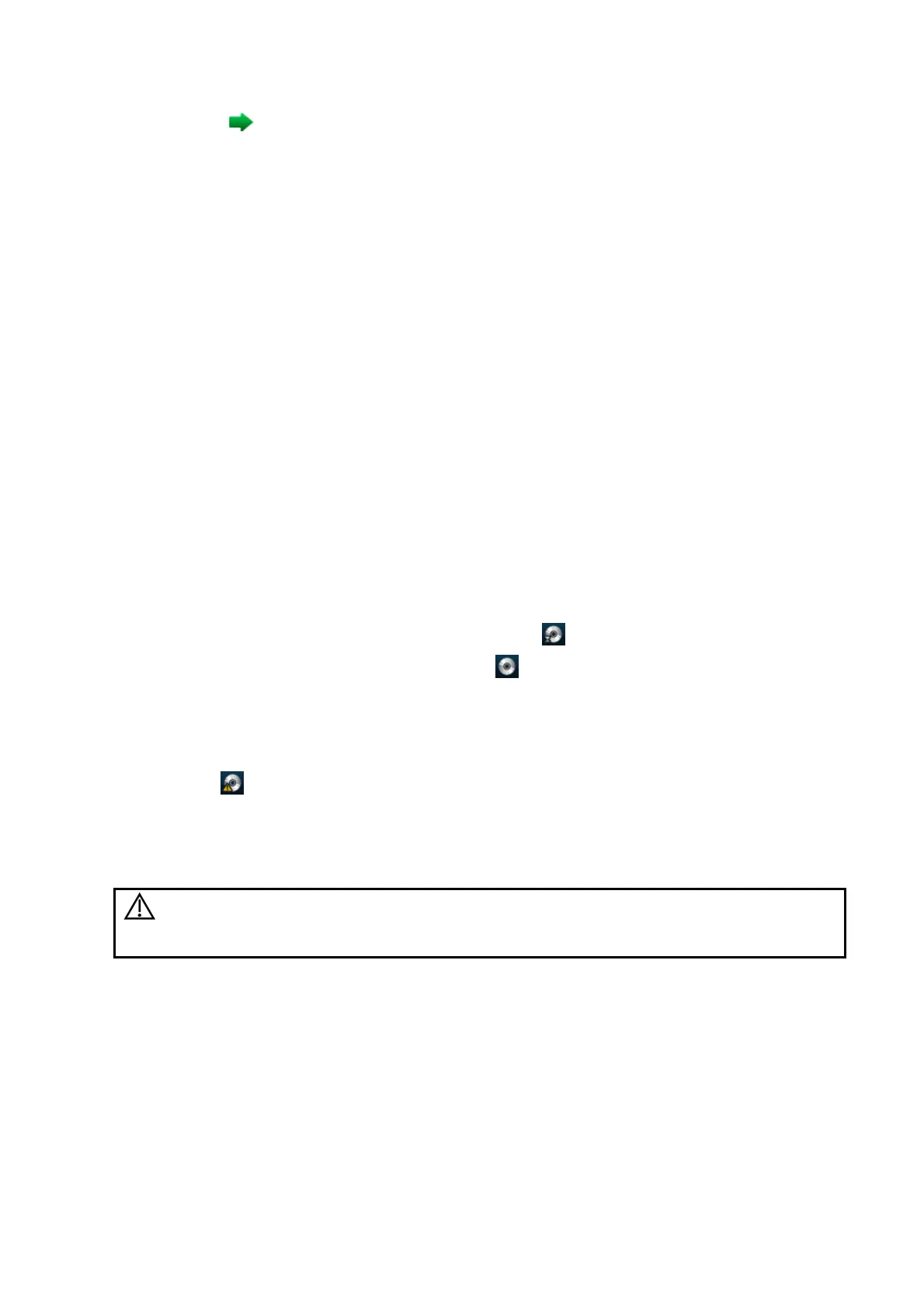 Loading...
Loading...