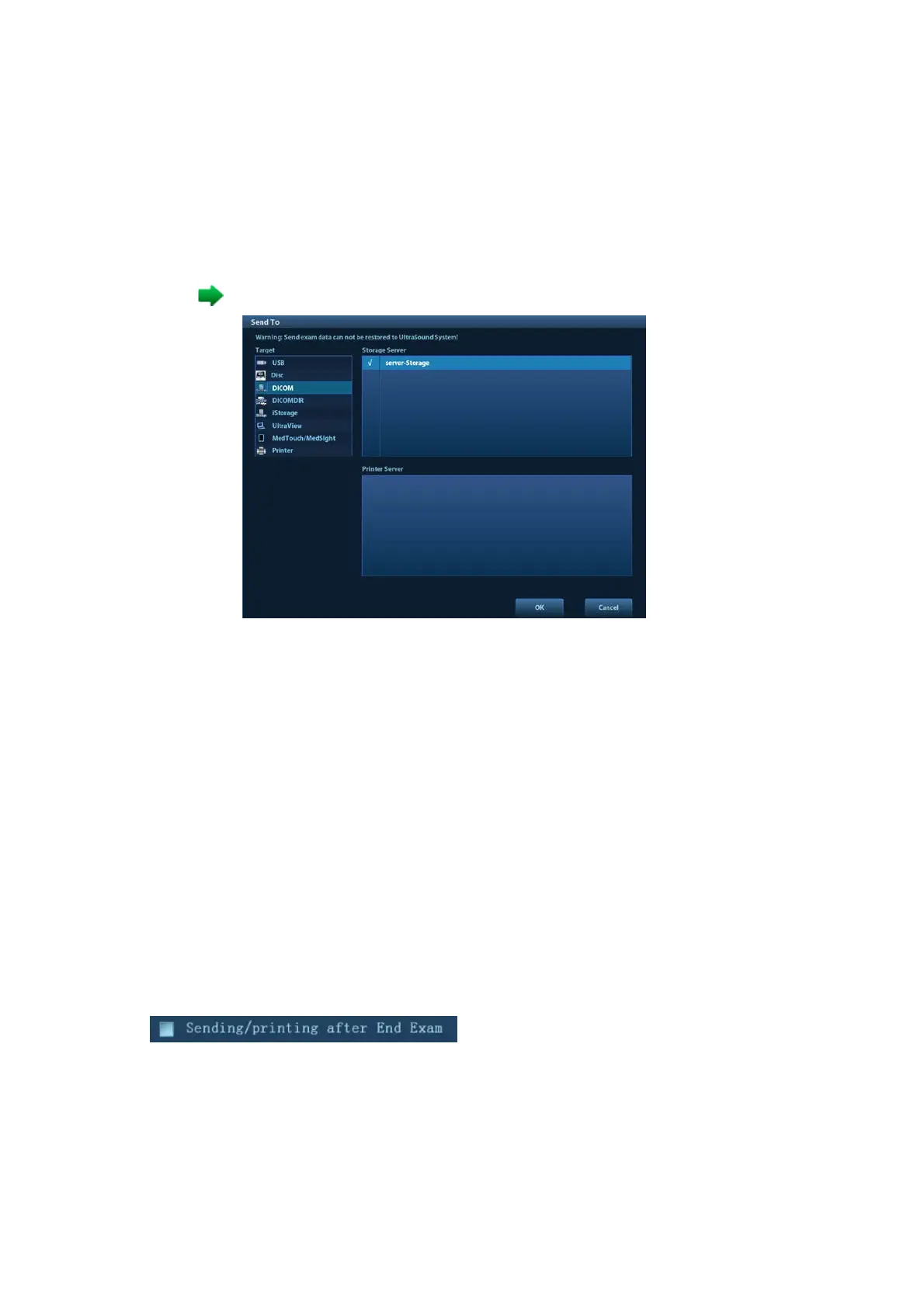11-12 DICOM/HL7
Send images on iStation/Review/main screens
(1) Select images
Press <iStation> on the control panel to open the iStation screen. Click to select a patient
or an exam record in the list. Thumbnails are displayed in the thumbnail area in the lower
part of the screen, then click to select a thumbnail or several thumbnails. Or
Press <Review> on the control panel to enter the Review screen. Click to select a
thumbnail or several thumbnails. Or
On the main screen, select a thumbnail or several thumbnails.
(2) Click
in the top-right part to bring up the following dialog box.
(3) Click to select “DICOM” in the Target box on the left side, then select the DICOM storage
server in the Storage Server box on the right side.
(4) Click [OK] to start sending.
To send images using a shortcut key
You can save single-frame images or multi-frame images to a DICOM server while saving to
hard drive using a shortcut key. The procedure is as follows:
(1) Define the key. For details, see “10.2.8 Auxiliary Output Function”.
(2) Set a default storage server:
a) Enter the DICOM Service Preset screen via “[Setup]→ [DICOM Preset] → [Set
DICOM Service].”
b) Select a storage server in the Service List and click [Default]. You will see “Y” marked
in the Default column.
c) Click [Exit] to exit the page and return to the Setup menu, then click [Save] on the
Setup menu to make the preset take effect.
(3) Press the key to send to DICOM storage.
To send images to storage after an exam ends
(1) Open “[Setup]→ [System] → [General]” and then check
in the Patient Info area.
(2) Set a default storage server.
a) Enter the DICOM Service Preset screen via “[Setup]→ [DICOM Preset] → [Set
DICOM Service].”
b) Select a storage server in the Service List and click [Default]. You will see “Y” in the
Default column.

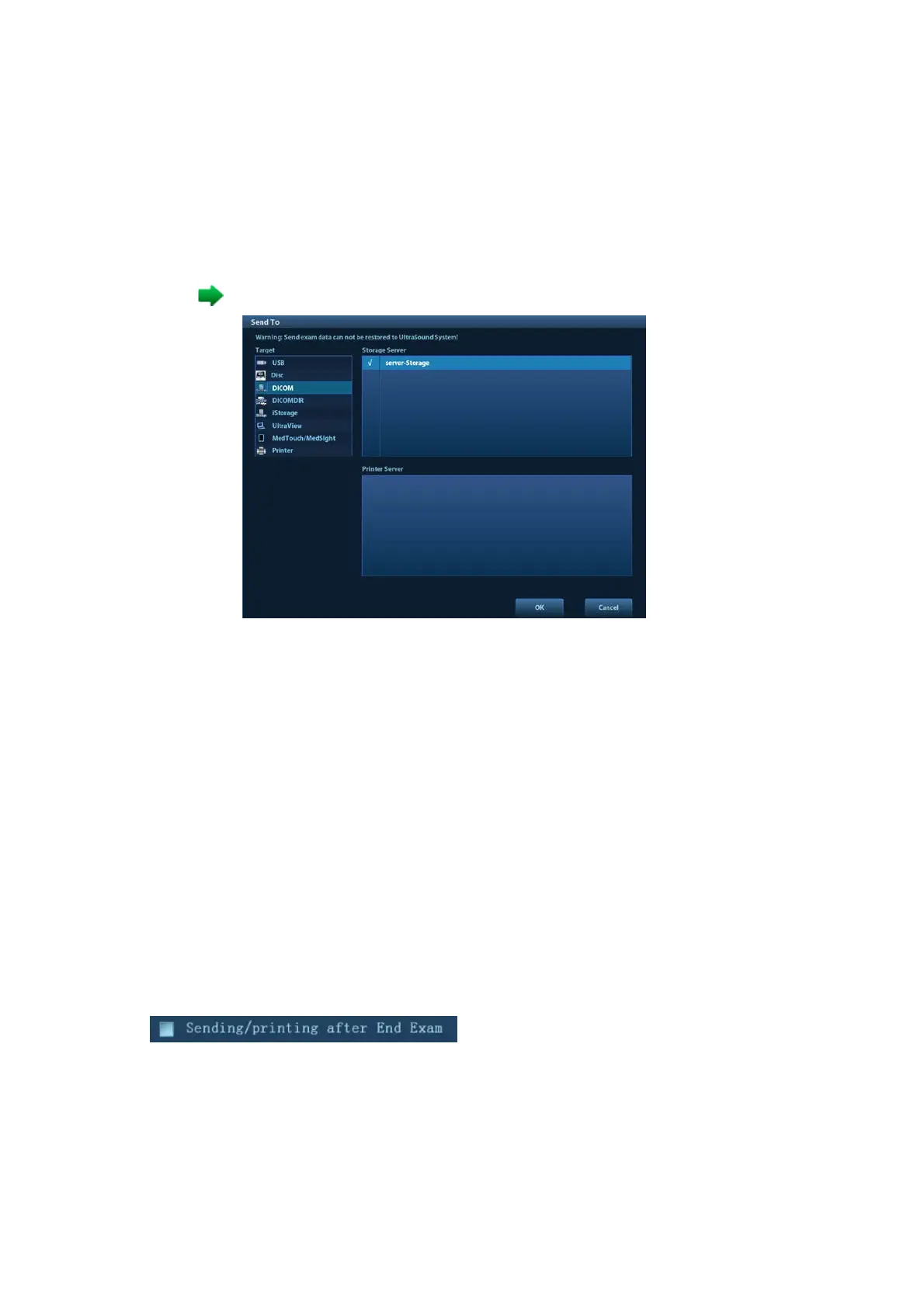 Loading...
Loading...