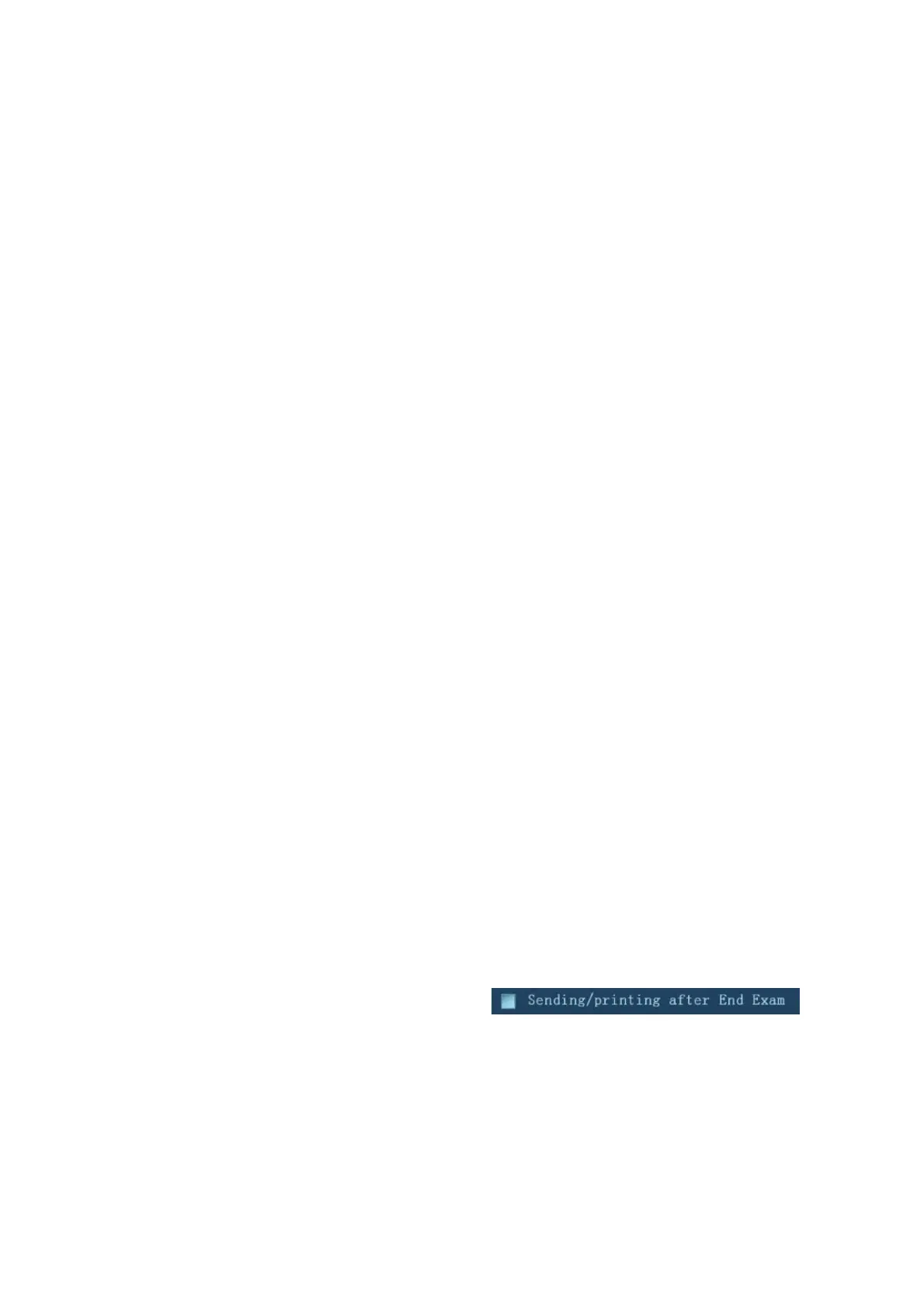11-14 DICOM/HL7
b) Click [Print] to open the Print page.
c) Select a Print server in the Service List and click [Default]. You will see “Y” marked in
the Default column.
d) Click [Exit] to exit the page and return to the Setup menu, then click [Save] on the
Setup menu to make the preset take effect.
(3) After finishing the presets, perform image scanning. Each time <End Exam> is pressed on the
control panel, the system will send the image to the default DICOM print server for printing.
11.3.3 DICOM Worklist
For details, see “4.1.2.2 Worklist”.
11.3.4 MPPS
MPPS is used to send exam state information to the configured server. This facilitates the other
systems in obtaining the exam progress in time.
The status information is described as follows:
When you begin an exam or send images during an exam, the system sends “Active”
status information to the MPPS server.
When the exam is complete, the system sends “End” status information to the MPPS
server.
When a paused exam is continued, the system sends “Active” status information to the
MPPS server.
When an exam is canceled, the system sends “Canceled” status information to MPPS
server.
11.3.5 Storage Commitment
Storage commitment is used to confirm whether the images or structured reports are successfully
stored on the DICOM storage server.
Before using storage commitment, set the associated storage service.
Storage commitment after sending images on the iStation screen.
1. Open the iStation screen.
2. Select an exam (a suspended exam or an inactive exam) (images are stored in the exam
record). Click the [Send Exam] button in the menu which appears to open the Send To dialog
box.
3. Click to select “DICOM” in the Target box on the left side, then select the DICOM storage
server in the Storage Server box on the right side.
4. Click [OK] to start sending. The system will send all the images stored in the exam record to
the storage server. Meanwhile, it will send storage commitment to the storage commitment
server.
To send storage commitment after an exam ends
1. Open [Setup] → [System] → [General], then check
in the Patient Info area.
2. Set the default storage server and storage commitment server.
a) Enter the DICOM Service Preset screen via “[Setup] → [DICOM Preset] → [Set
DICOM Service].”
b) Set a default server in the Storage page and set an associated storage service in
Storage Commitment page.
c) Click [Exit] to exit the page and return to the Setup menu, then click [Save] on the
Setup menu to make the preset take effect.

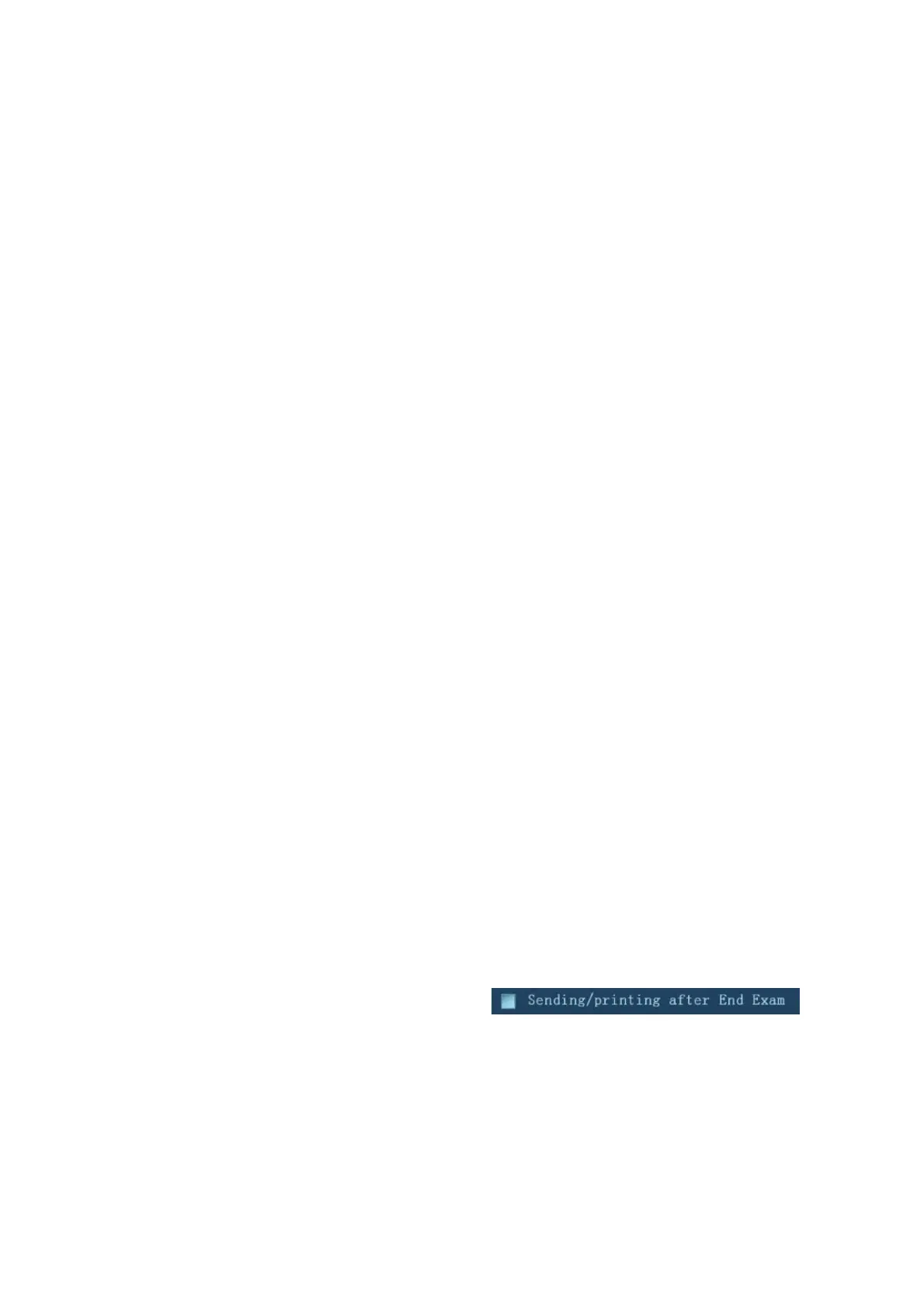 Loading...
Loading...