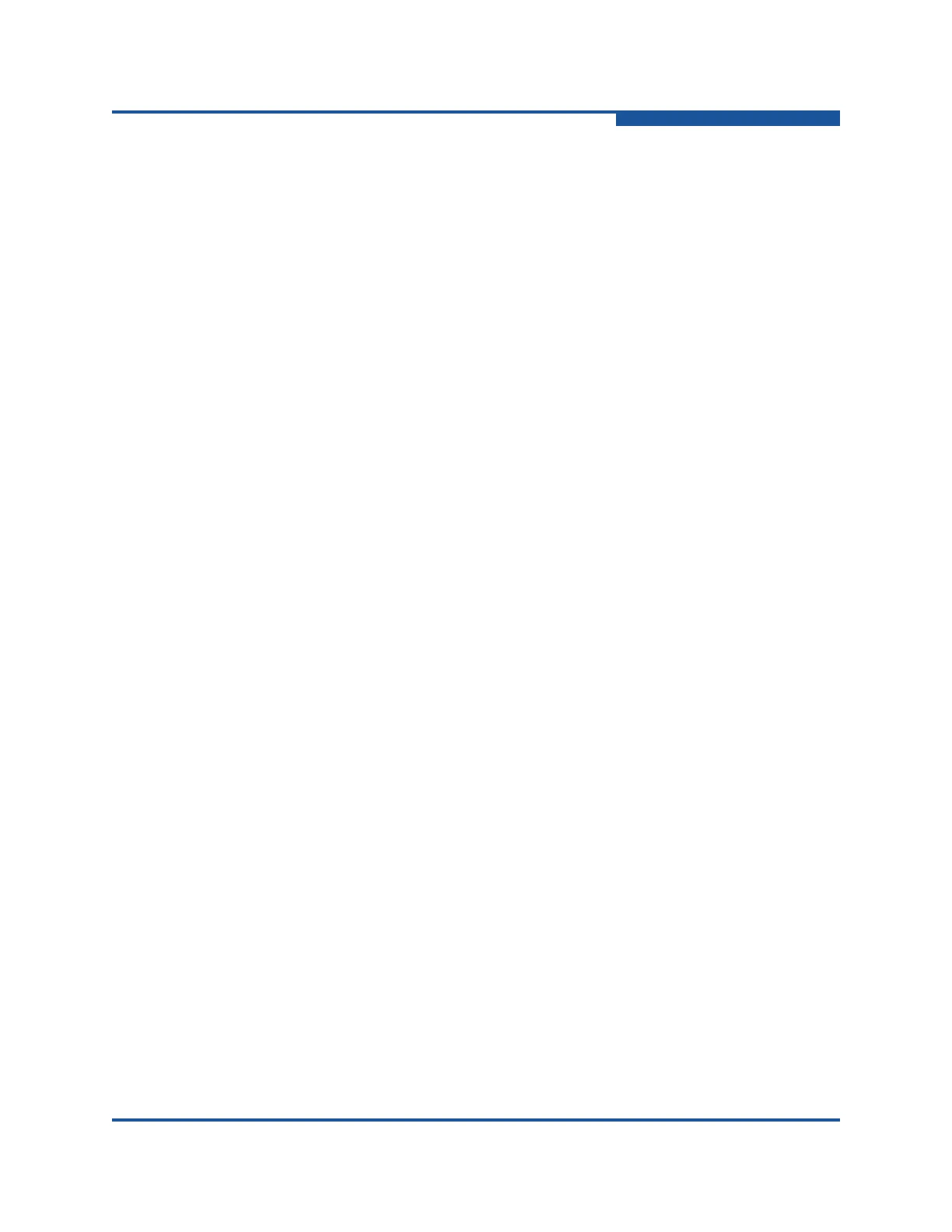4–Managing Fabric Zoning
Managing Zones
59266-01 B 4-17
6. Click Apply to view the Save Zoning and Error Check dialog box, which
presents the following options:
Perform Error Check checks for zoning conflicts, such as empty
zones, aliases, or zone sets. This option is recommended before
saving. If errors are found, click Close and correct the errors.
Save Zoning save the changes to the zoning database with an option
to activate a zone set. The Zone set activation dialog box prompts you
to activate a zone set. Click Yes to select and activate a zone set; click
No to save the changes without activating a zone set.
Close cancels the Apply operation without saving the changes.
7. Click Close to close the Save Zoning and Error Check dialog box.
8. Click Close to close the Edit Zoning dialog box.
Alternatively, you may right-click and use shortcut menus to remove a zone set
from the database.
Managing Zones
The following describes the zone management tasks.
Creating a Zone in a Zone Set
To create a zone in a zone set:
1. Select a switch or stack in the fabric tree.
2. On the Zoning menu, click Edit Zoning to view the Edit Zoning window.
3. If you selected a stack and the zoning database is not identical on all
switches in the stack, choose a switch from the Select Source Switch list.
Changes that you make to this switch are distributed to the other switches in
the stack.
4. In the zone set tree, select a zone set in which to create a zone.
5. On the Edit menu, click Create a Zone to view the Create a Zone dialog
box.
6. Enter a name for the new zone, and then click OK. A zone name must begin
with a letter and be no longer than 64 characters. Valid characters are 0–9,
A–Z, a–z, _, ^, $, and -. The new zone name appears in the Zonesets dialog
box.
7. Click OK.
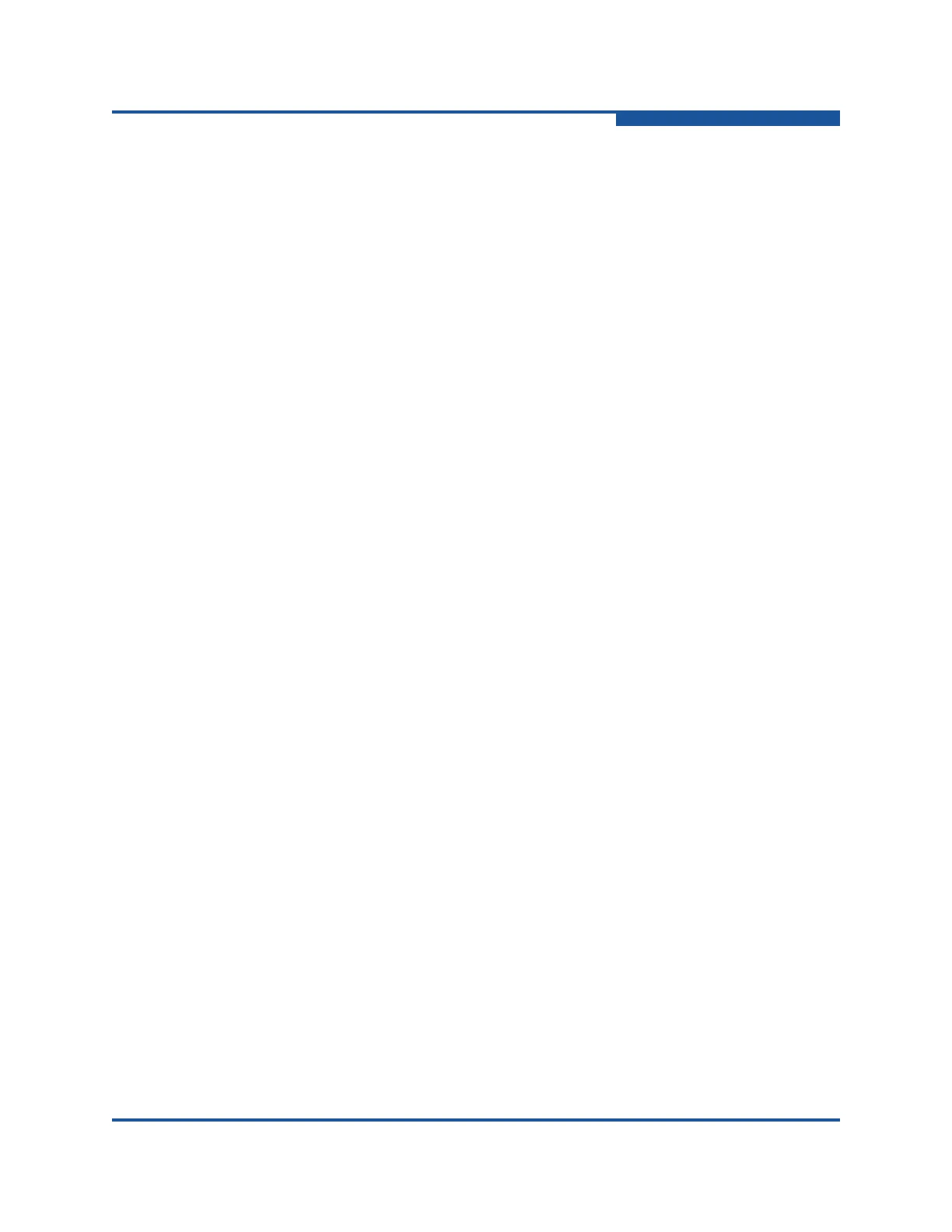 Loading...
Loading...