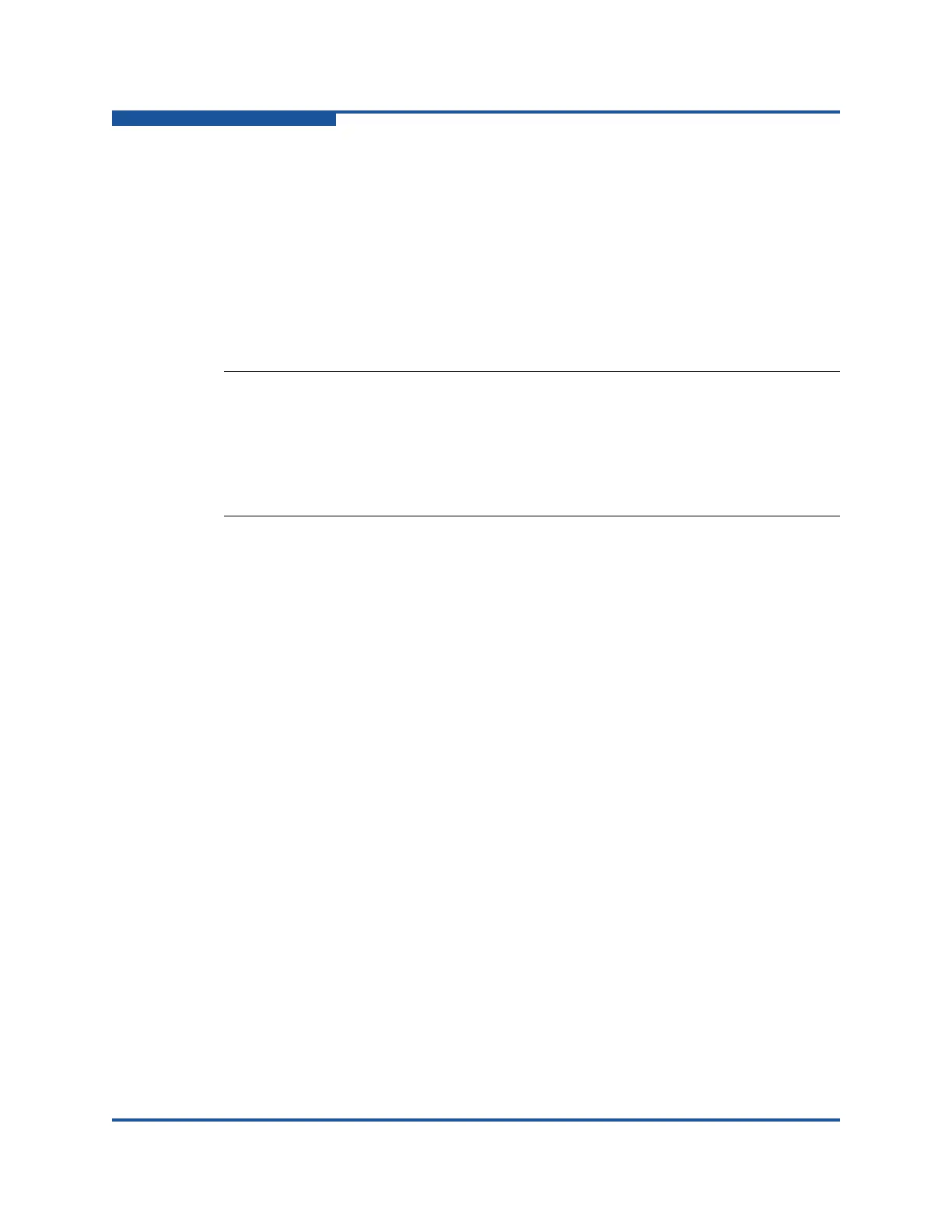6–Managing Ports
Graphing Port Performance
6-30 59266-01 B
1. Select the fabric in the fabric tree
2. On the Fabric menu, click Remove Fabric. Or, right-click on a fabric, and
click Remove Fabric on the shortcut menu.
Right-clicking on a graph opens a popup menu from which you can change graph
options, print a graph, or save the graph statistics to a file.
Arranging Graphs in the Display
To arrange and size graphs in the display, on the Window menu, click Cascade,
Window and click Tile; or on the Window menu, click Close All.
Cascade—overlaps the graphs so that all graphs are at least partially visible
Tile—arranges the graphs in non-overlapping rows and columns. The Tile
option has a faster refresh rate, so system performance improves.
Close All—closes all graphs
You can also click a graph on the Window menu to bring that graph to the front.
Customizing Graphs
To choose the information to be plotted, on the Graph menu, click Modify Graph
Options. Or, right-click on a graph, and click Modify Graph Options on the
shortcut menu to view the Default Graph Options dialog box (Figure 6-14).
NOTE:
System performance decreases as more graphs are opened. To improve
system performance, increase the polling frequency (higher number of
seconds between polls), tile the graphs (fastest refresh time), or both. For
information on polling frequency, see “Setting the Polling Frequency” on
page 6-28.
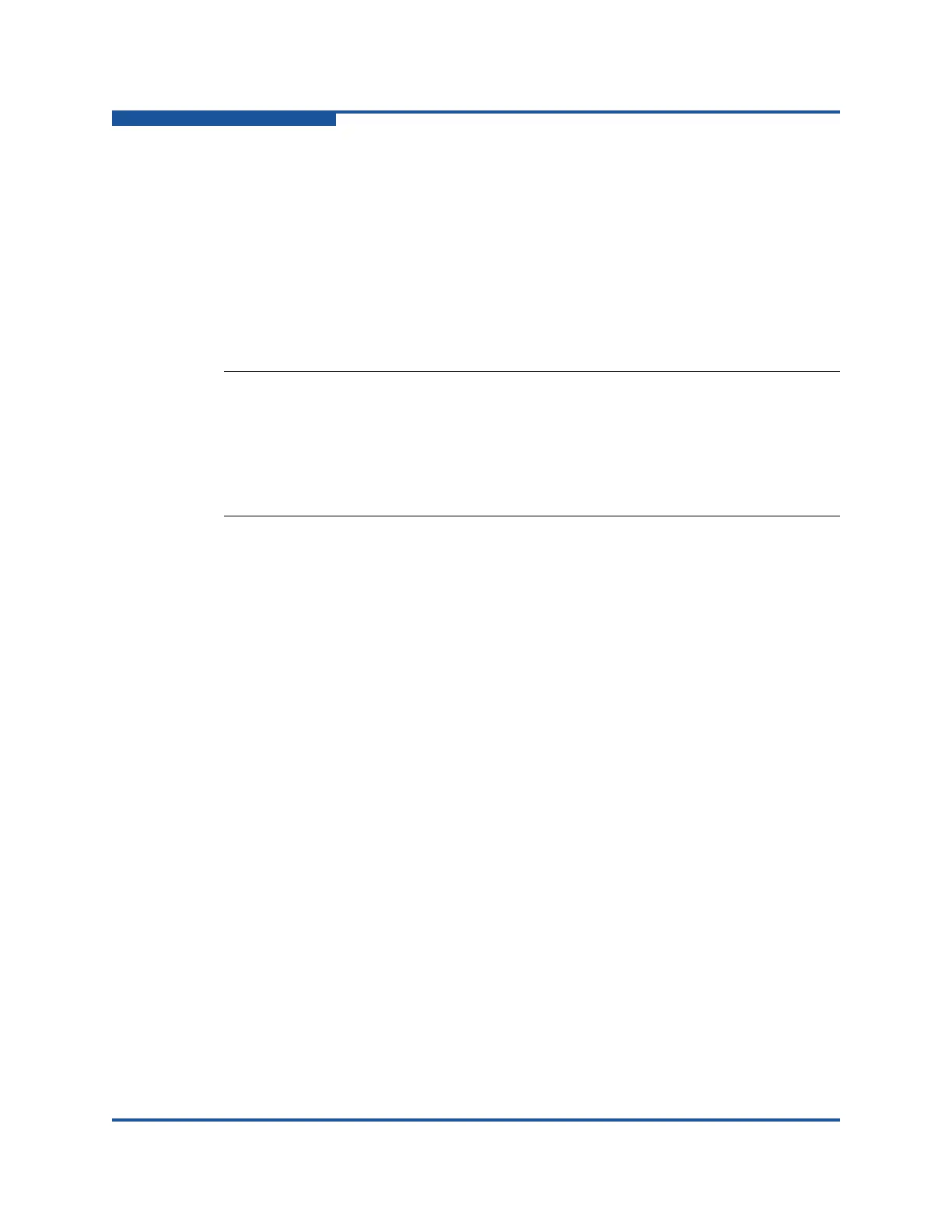 Loading...
Loading...