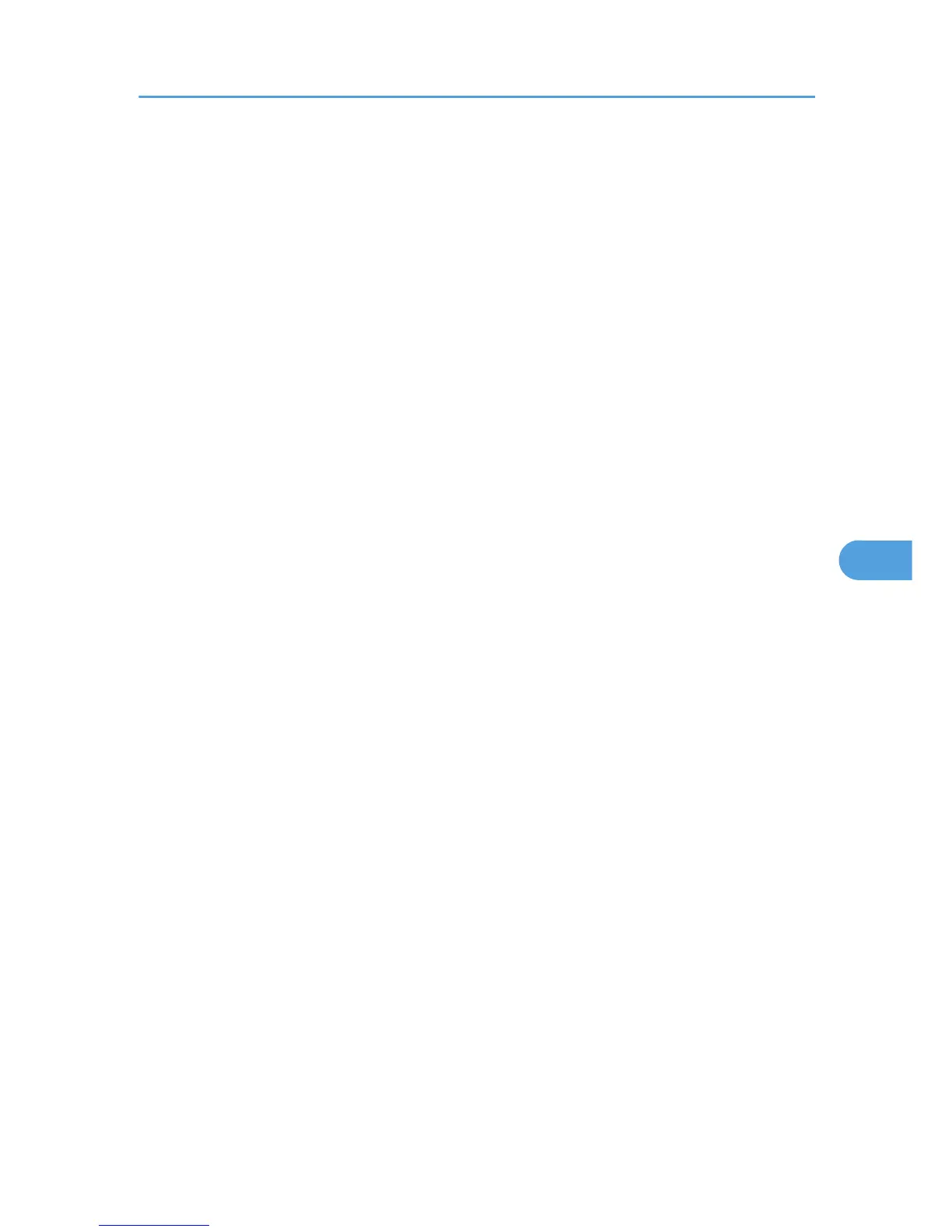6. In the [Available objects] box, click the volume in which the print queue is created, and then
click [OK].
7. Check the settings, and then click [Create].
8. Select the object in which the printer is located, and then click [Create] on the [Object] menu.
9. In the [Class of new object] box, click [Printer], and then click [OK]. For NetWare 5, click
[Printer (Non NDPS)].
10. In the [Printer name] box, enter the printer name.
11. Select the [Define additional properties] check box, and then click [Create].
12. Click [Assignments], and then click [Add] in the [Assignments] area.
13. In the [Available objects] box, click the queue you created, and then click [OK].
14. Click [Configuration], click [Parallel] in the [Printer type] list, and then click
[Communication].
15. Click [Manual load] in the [Communication type] area, and then click [OK].
16. Check the settings, and then click [OK].
17. Select a context specified, and then click [Create] on the [Object] menu.
18. In the [Class of new object] box, click [Print Server], and then click [OK]. For NetWare 5,
click [Print Server (Non NDPS)].
19. In the [Print Server Name] box, enter the print server name.
Use the same print server name specified using SmartDeviceMonitor for Admin.
20. Select the [Define additional properties] check box, and then click [Create].
21. Click [Assignments], and then click [Add] in the [Assignments] area.
22. In the [Available objects] box, click the queue you created, and then click [OK].
23. Check the settings, and then click [OK].
24. Start the print server by entering the following from the console of the NetWare server.
If the print server is in operation, quit and restart it.
To quit
CAREE: unload pserver
To start
CAREE: load pserver print_server_name
Setting up using Web Image Monitor
1. Start Web Image Monitor.
2. Click [Login].
A dialog box for entering the login user name and login password appears.
Using NetWare
289
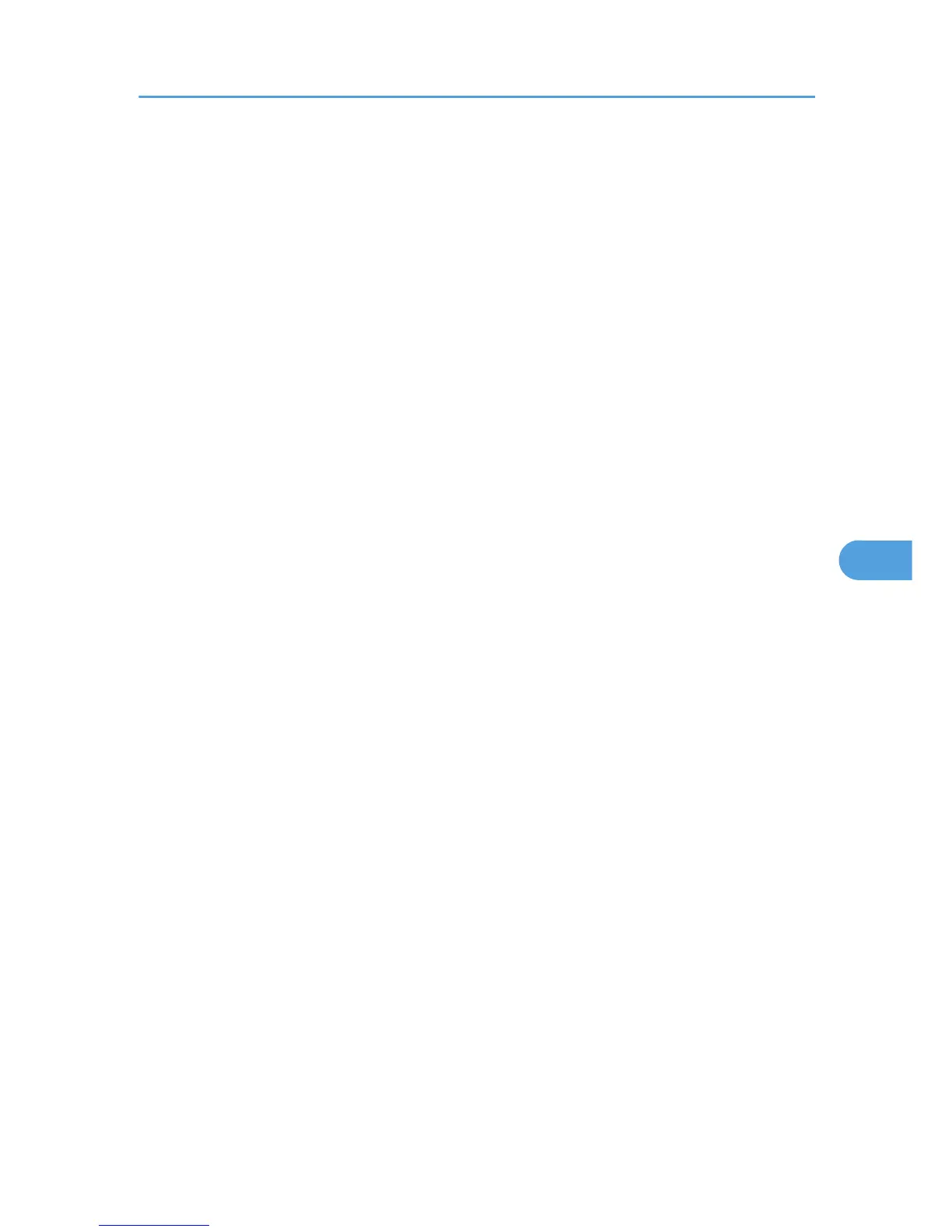 Loading...
Loading...