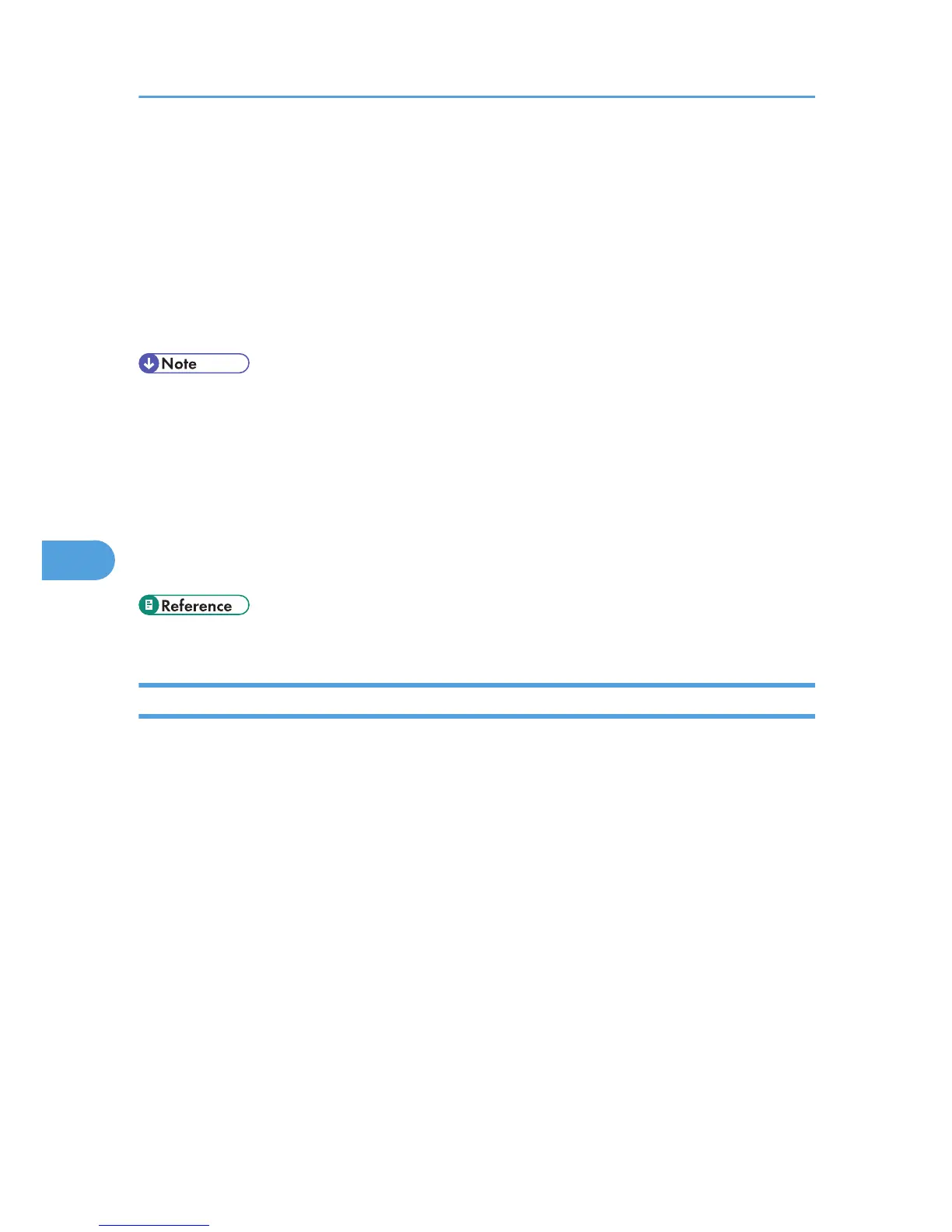3. Enter the user login user name and password, and then click [Login].
For details about the login name and password, consult your administrator.
4. Click [Configuration] in the left area, and then click [NetWare Print Settings].
5. Confirm the settings, and then click [Device Name].
Configuration is now complete. Wait several minutes before restarting Web Image Monitor.
6. Click [Logout].
7. Quit Web Image Monitor.
• If you cannot identify the printer you want to configure, check the printer name against the
configuration page printed from the printer. For details about printing a configuration page, see "Test
Printing", Quick Installation Guide.
• If no printer names appear in the list, match the frame types of IPX/SPXs for the computer and printer.
Use the [Network] dialog box of Windows to change the frame type of the computer.
• For details about Web Image Monitor, see "Using Web Image Monitor".
• For details about login user names and passwords, see Security Guide, which is the administrator's
manual.
• p.185 "Using Web Image Monitor"
Setting Up as a Remote Printer (NetWare 3.x)
Follow the procedure below to use the printer as a remote printer under NetWare 3.x.
Setting up using PCONSOLE
1. Enter “PCONSOLE” from the command prompt.
F:> PCONSOLE
2. Create a print queue.
When using the existing print queue, go to the procedure for creating a printer.
3. From the [Available Options] menu, select [Print Queue Information], and then press the
[Enter] key.
4. Press [Insert] key, and then enter a print queue name.
5. Press [Esc] key to return to the [Available Options] menu.
6. Set up the network connection to a printer.
7. On the [Available Options] menu, click [Print Server Information], and then press the [Enter]
key.
6. Using a Printer Server
290
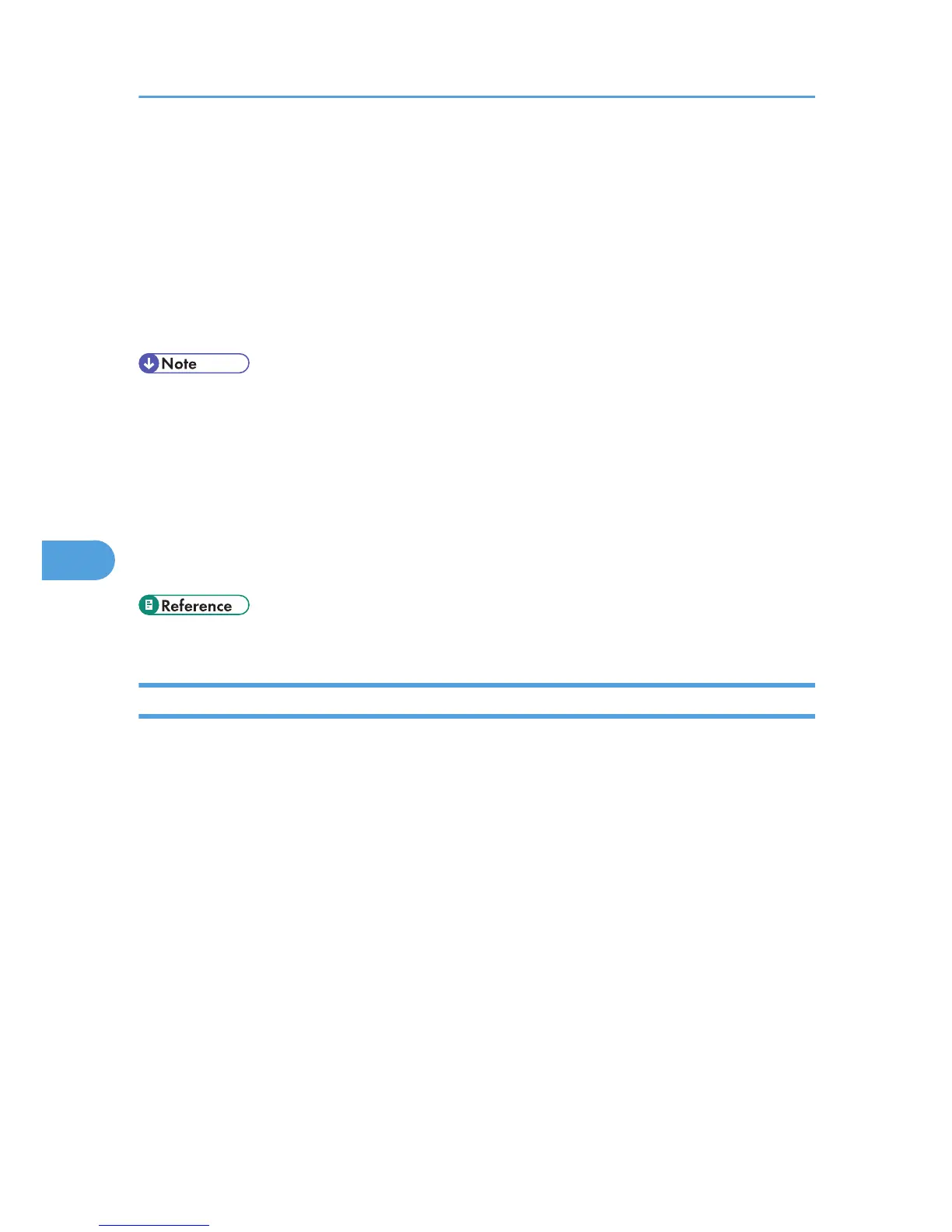 Loading...
Loading...