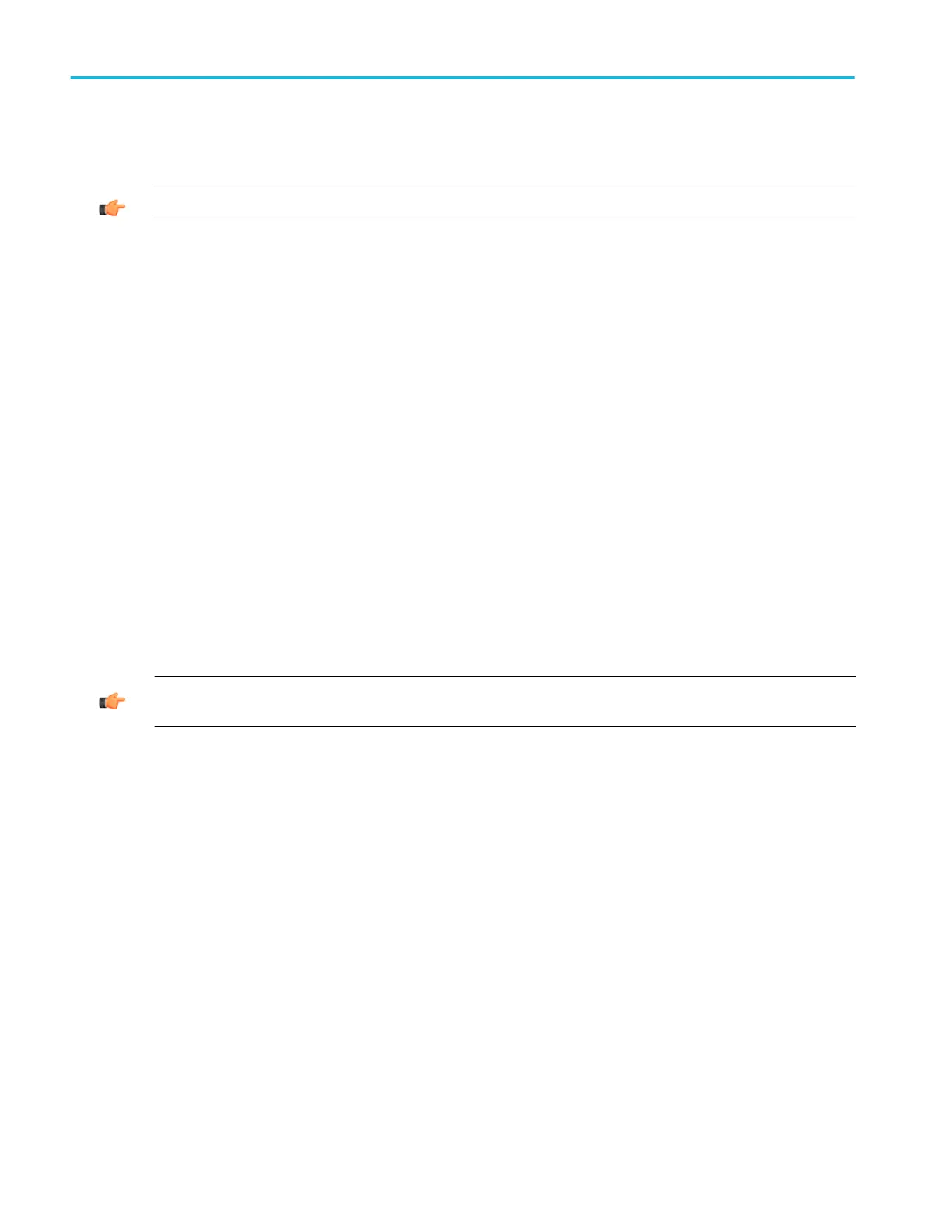3. Click one of the Predefined Expression buttons in the control window. The predefined expression is added to the math
expression at the top of the control window and the math waveform appears on the screen.
TIP. You can select Predefined Expressions directly from the Math menu.
Create a math waveform with the equation editor
Use the following steps to create math waveforms using the Equation Editor:
1. Open the Math Setup control window by clicking Math on the toolbar, or by selecting Math Setup in the Math menu.
2. In the Math Setup control window, click the Editor button to open the Math Equation Editor.
3. Select a Math waveform from the drop-down list.
4. Select a math function by clicking a button under the tabs on the left side of the Equation Editor (for example, click
Derivative).
5. Select a valid waveform to use as an operand from the Channels Selector.
6. Use other buttons in the Equation Editor as necessary to create the math expression for the math waveform.
7. Click OK to create and display the math waveform.
Create a math waveform
Use the following procedure to create a math waveform. Ensure that the sources, waveforms, and measurement scalars you will
use are present. The sources do not have to be displayed.
1. From the toolbar, click the Math button to open the Math Setup control window.
2. Select the Math tab for the math waveform you want to create; then click Display Off/On to toggle it on.
TIP. If the waveform that you select already exists, its math expression appears in the window. You can still use the
waveform by clicking Clear, which discards the previous math expression. You may also want to select another waveform.
3. Click one of the Predefined Functions buttons to use a predefined math expression, or click Editor to access the Math
Equation Editor.
4. Use the Math Equation Editor control window to define a math expression. See Creating Math Waveforms for examples,
and use the following guidelines:
■
Math definitions are not implemented if the sources are not valid.
■
Use the Bksp (backspace) button to remove the last entry; click Clear to remove the entire expression and start over.
■
Use parentheses to group terms in the expression to control execution order, for example, 5(Ch1 + Ch2).
5. Select the Time, Spectral, Var, Meas, or Filter tabs to display the available functions.
6. Click a Primitive button to enter the function in the math expression. Click an operand button (+, -, *, /) to insert an operand.
7. Use the Home and arrow buttons to move within the math expression. Use the Bksp (backspace) button to delete portions
of the expression.
8. Click Apply to apply your new math expression to the math waveform.
9. Click Avgs to open the Math Averaging control window. The controls in the window apply to the math waveform defined by
the expression.
How to ?
602 DPO70000SX, MSO/DPO70000DX, MSO/DPO70000C, DPO7000C, and MSO/DPO5000B Series

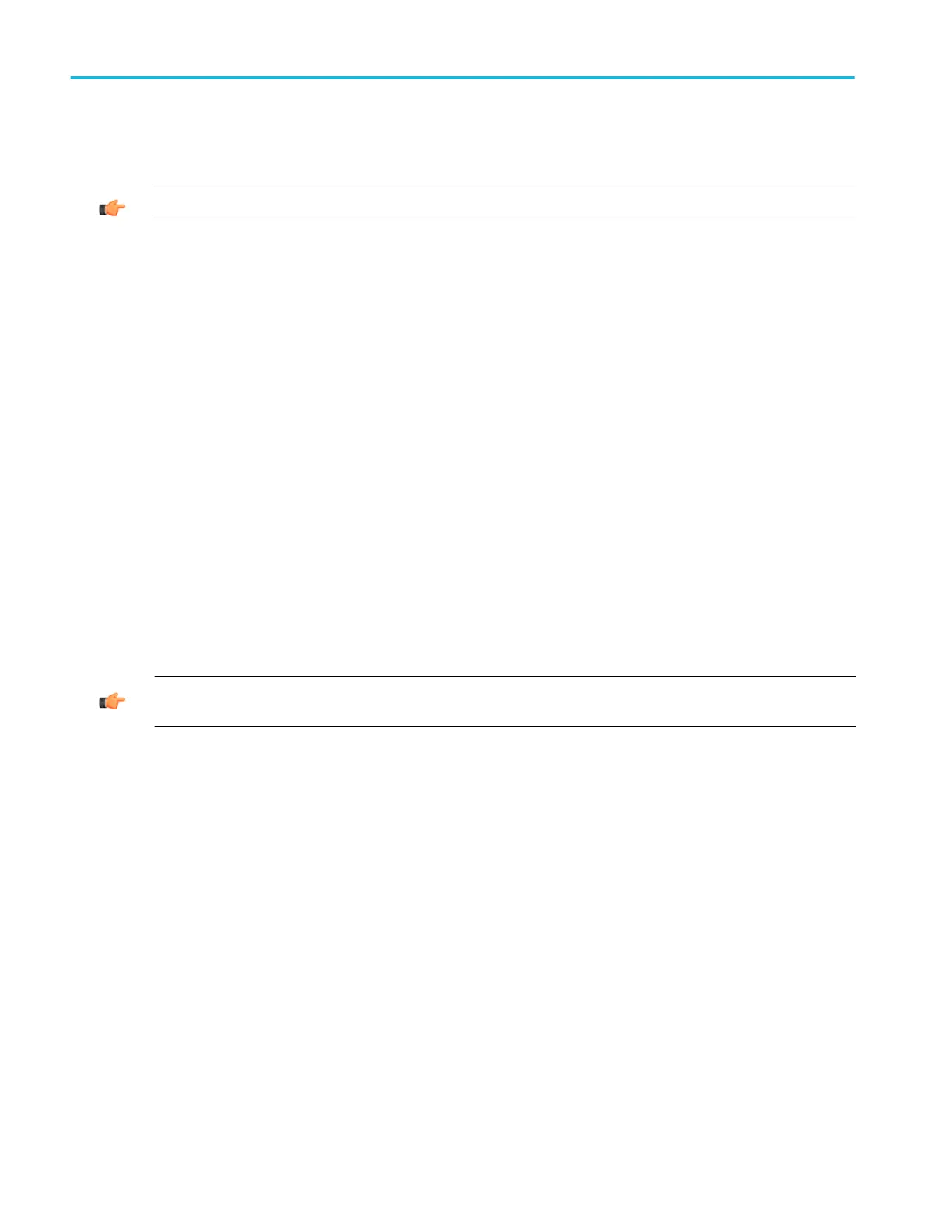 Loading...
Loading...