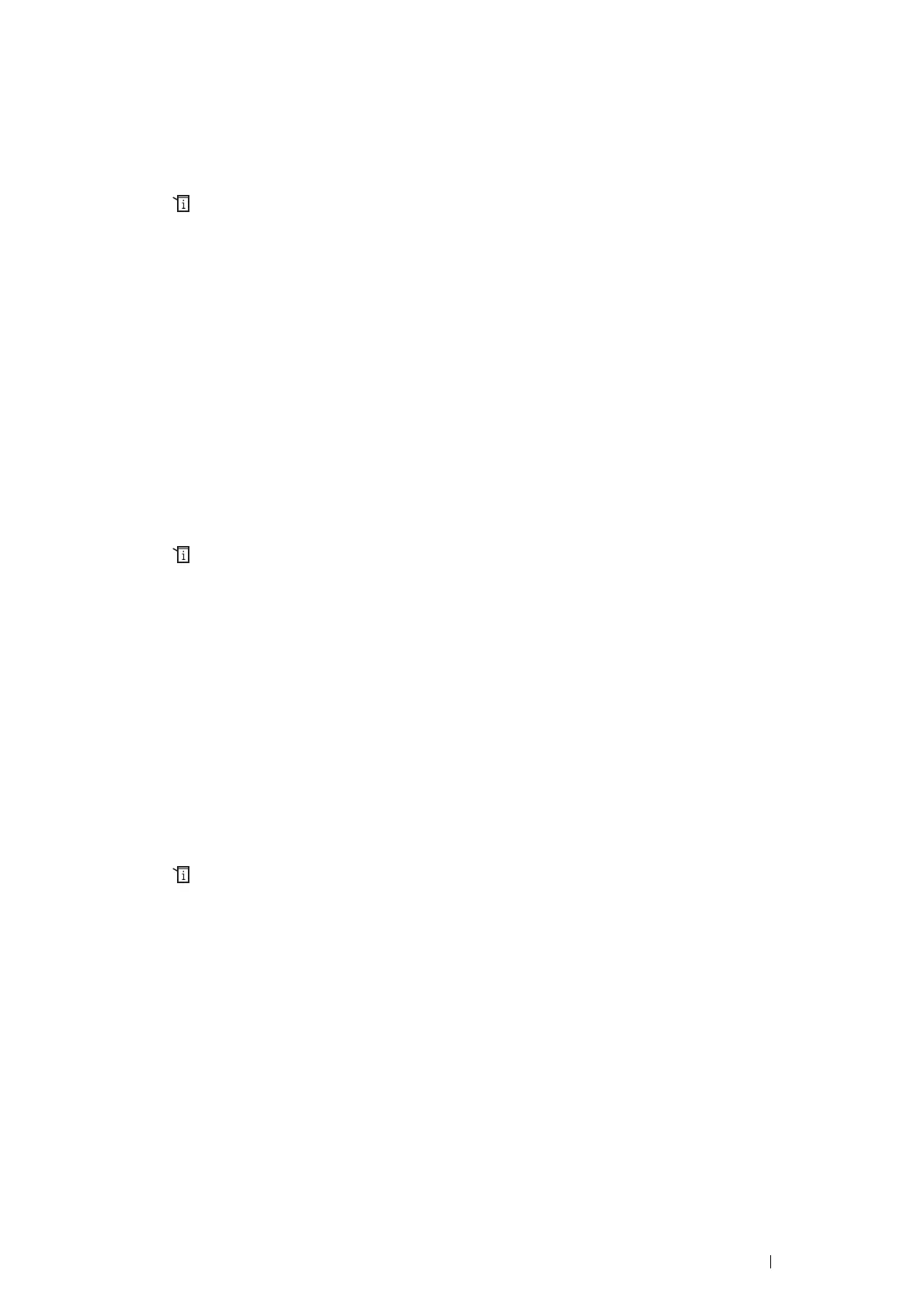Scanning 169
Setting the Scan Resolution
You may want to change the scan resolution depending on the way you plan to use the scanned image. Scan
resolution affects both the size and image quality of the scanned image file. The higher the scan resolution, the
larger the file size.
To select the scan resolution:
1 Press the (System) button.
2 Select the Tools tab, and then select Default Settings.
3 Select Scan Defaults.
4 Select Resolution.
5 Select one of the following options, and then select OK:
• 200dpi: Produces the lowest resolution and smallest file size. (factory default)
• 300dpi: Produces medium resolution and a medium file size.
• 400dpi: Produces high resolution and a large file size.
• 600dpi: Produces the highest resolution and largest file size.
Setting the Original Size
To specify the size of the original:
1 Press the (System) button.
2 Select the Tools tab, and then select Default Settings.
3 Select Scan Defaults.
4 Select Original Size, and then select OK.
5 Select a specific paper size to determine the area to be scanned, and then select OK.
The factory default setting is A4 (210 297mm).
Automatically Suppressing Background Variations
When scanning document has light gray background such as newspapers, the printer automatically can detect the
background and whiten it when outputting the image.
To turn on/off automatic suppression:
1 Press the (System) button.
2 Select the Tools tab, and then select Default Settings.
3 Select Scan Defaults.
4 Select Auto Background Suppression.
5 Select either On or Off, and then select OK.
The factory default setting is On.

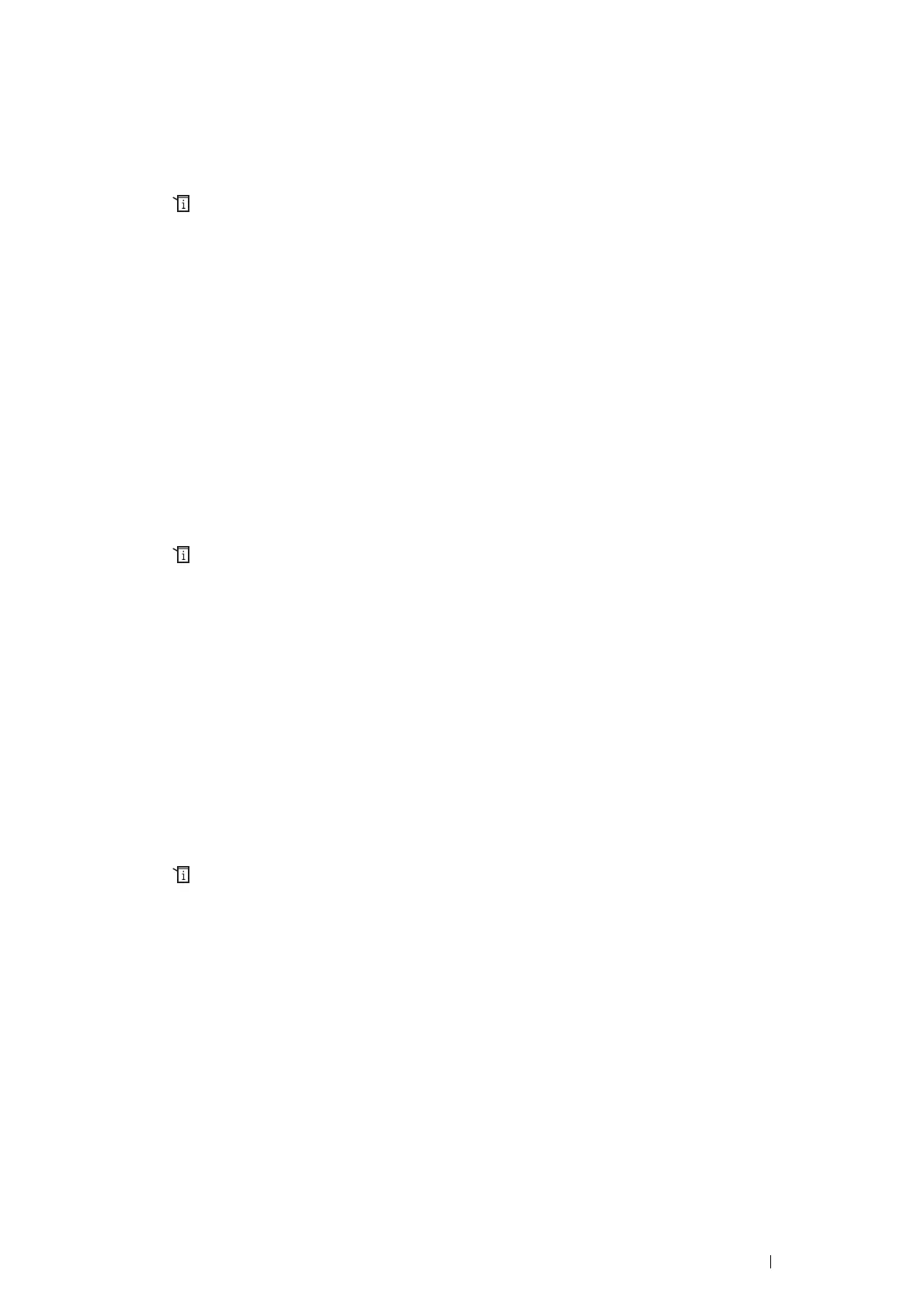 Loading...
Loading...