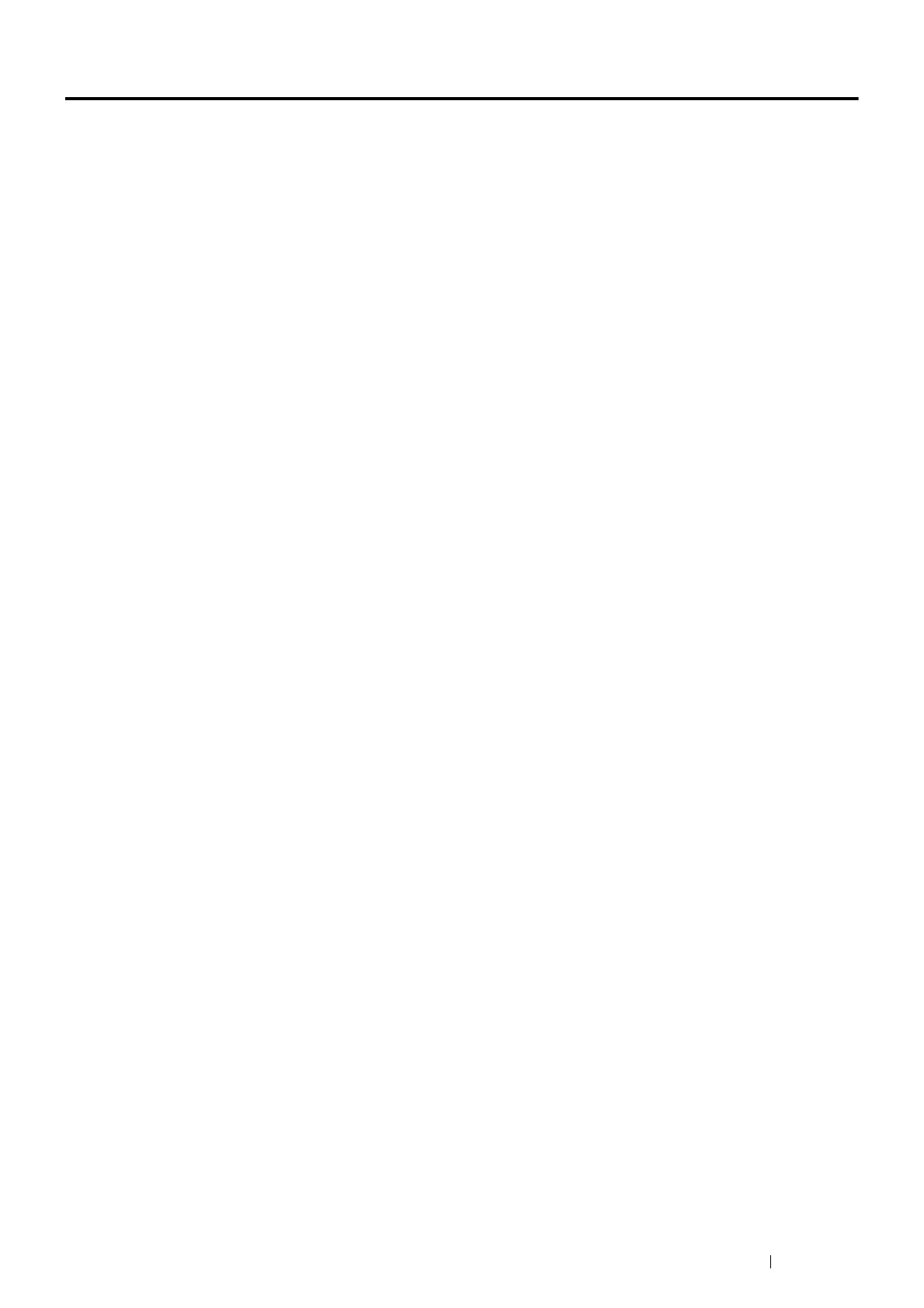Printer Connection and Software Installation 47
Overview of Printer Connection and Software Installation
Read this section to know the overall steps to complete the printer connection and software installation.
Select one of the following connection methods.
• USB connection
• Ethernet connection
• Wireless connection
NOTE:
• If the Software Pack CD-ROM is not available, you can download the latest driver from our web site:
http://www.fujixeroxprinters.com/
• To use this printer in a Linux
®
environment, you need to install a Linux driver. For more information on how to install and use
these, see also "Configuring Printer and Installing the Print Driver on Linux (CUPS)" on page 88.
USB Connection
• For Microsoft
®
Windows
®
1 Connect the printer and the computer with the USB cable.
Refer to "USB Connection" on page 51.
2 Install the driver software on the computer from the Software Pack CD-ROM.
Refer to "Using Installer to Set Up Connection and Install Software" on page 61.
• For Mac OS X
1 Connect the printer and the computer with the USB cable.
Refer to "USB Connection" on page 51.
2 Install the driver software on the computer from the Software Pack CD-ROM.
Refer to "Configuring Printer and Installing Software on Mac OS X" on page 83.
Ethernet Connection
• For Windows
1 Connect the printer to a wired network.
Refer to "Ethernet Connection" on page 51.
2 Set the printer's IP address.
• If DHCP is available on your network, refer to "Dynamic Methods of Setting the Printer's IP Address" on
page 56.
• You can also manually set the printer's IP address by using the operator panel. Refer to "Assigning an IP
Address Manually" on page 57.
3 Install the driver software on the computer from the Software Pack CD-ROM.
Refer to "Configuring Printer and Installing Software on Windows" on page 60.

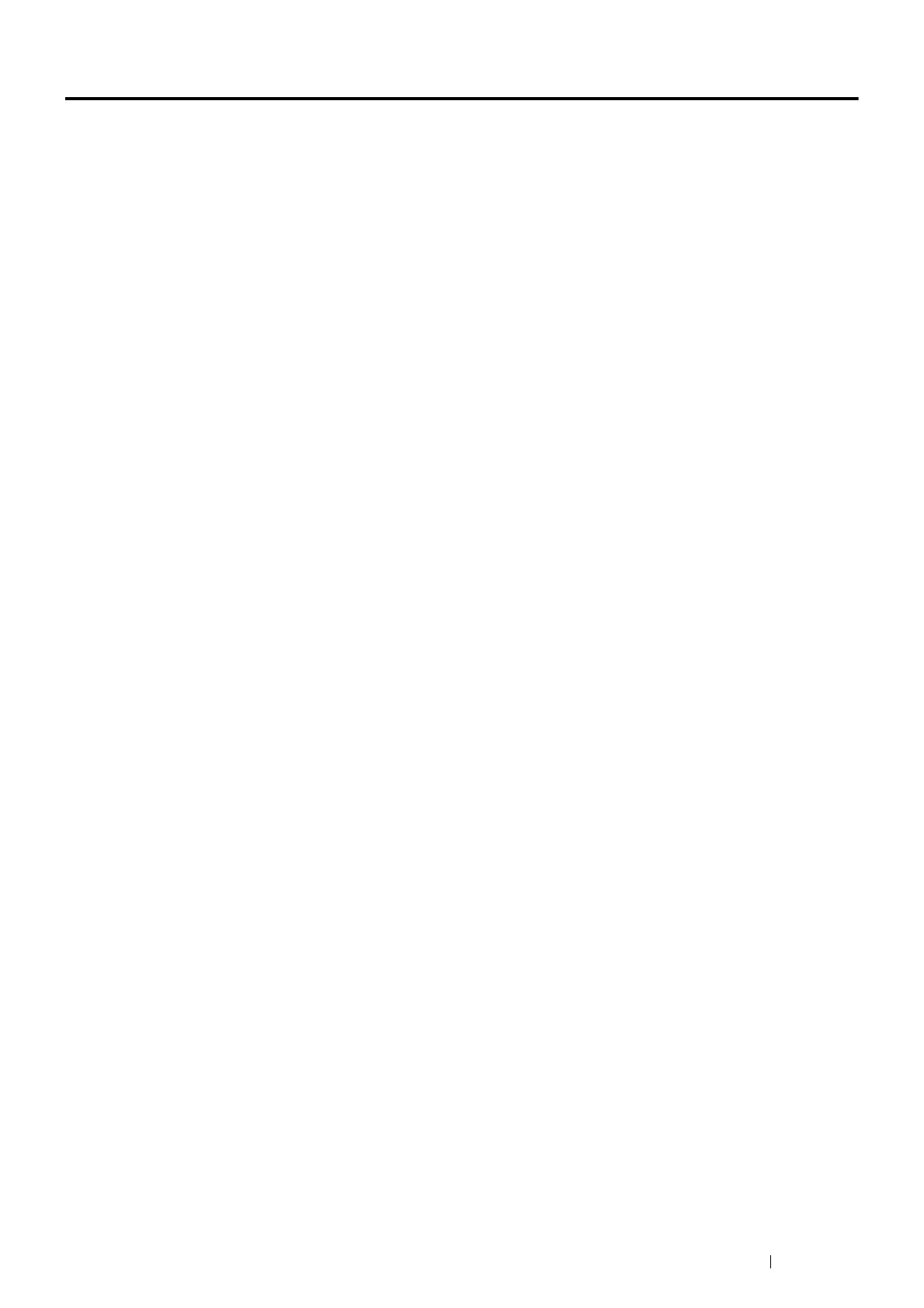 Loading...
Loading...