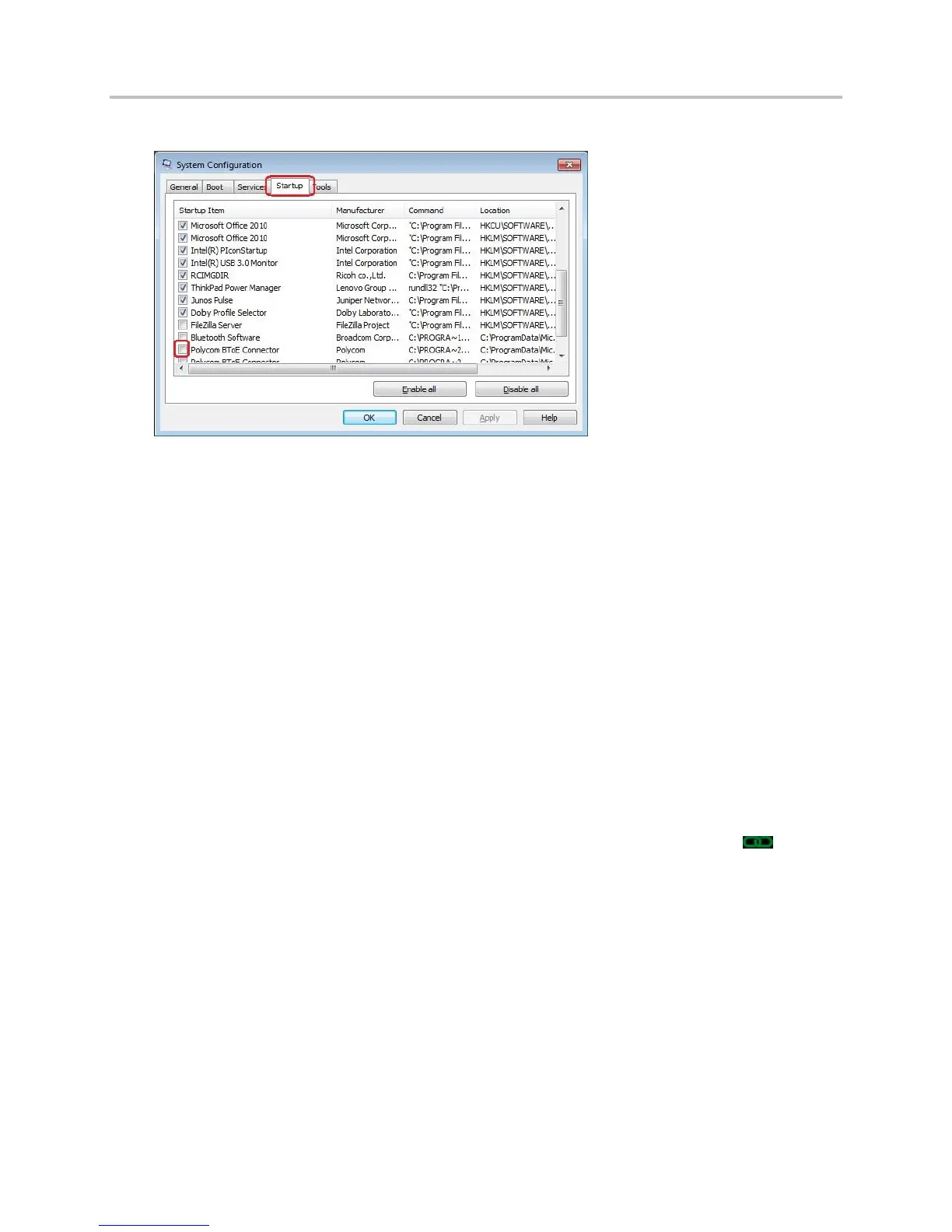Polycom VVX Business Media Phones User Guide UC Software 5.3.0
Polycom, Inc. 190
4 Find Polycom BToE Connector, and uncheck the checkbox, as shown next.
5 Click OK then Exit without restart.
Now that the application is running on your computer, see Enable and Pair Better Together over Ethernet
to begin learning how to pair your phone with your computer and use BToE.
If you have problems installing the Polycom BToE Connector or the application doesn’t start, see
Troubleshoot Better Together over Ethernet Issues.
Enable and Pair Better Together over Ethernet
Before you can begin using BToE, you must pair your Polycom phone and your computer to enable
BToE.
To pair your phone with your computer and enable BToE:
1 Connect an Ethernet cable from your computer to the PC port on your phone.
The message “Successfully Paired” is displayed on the phone, and, if you are not signed into Lync
on your phone, a dialog box is displayed on your computer asking for your Lync login credentials.
2 Enter your login credentials in the dialog box.
The message “Better Together Activated” is displayed on your phone, the BTOE icon is
displayed on the status bar, and the Polycom VVX phone’s driver is installed on your computer.
3 If prompted, choose Skip Searching Windows Update for Drive.
Polycom VVX Phone is displayed in your list of audio devices in your Lync client.
When the same user account is signed into the phone and the Lync client, your computer and phone are
paired, and BToE is activated. However, when the phone and Lync client are signed into with different
user accounts (for example, when you connect your computer to a shared phone), the computer and
phone are paired, but BToE is not activated.
If your phone does not pair with your computer, see the section Troubleshoot Better Together over
Ethernet Issues.

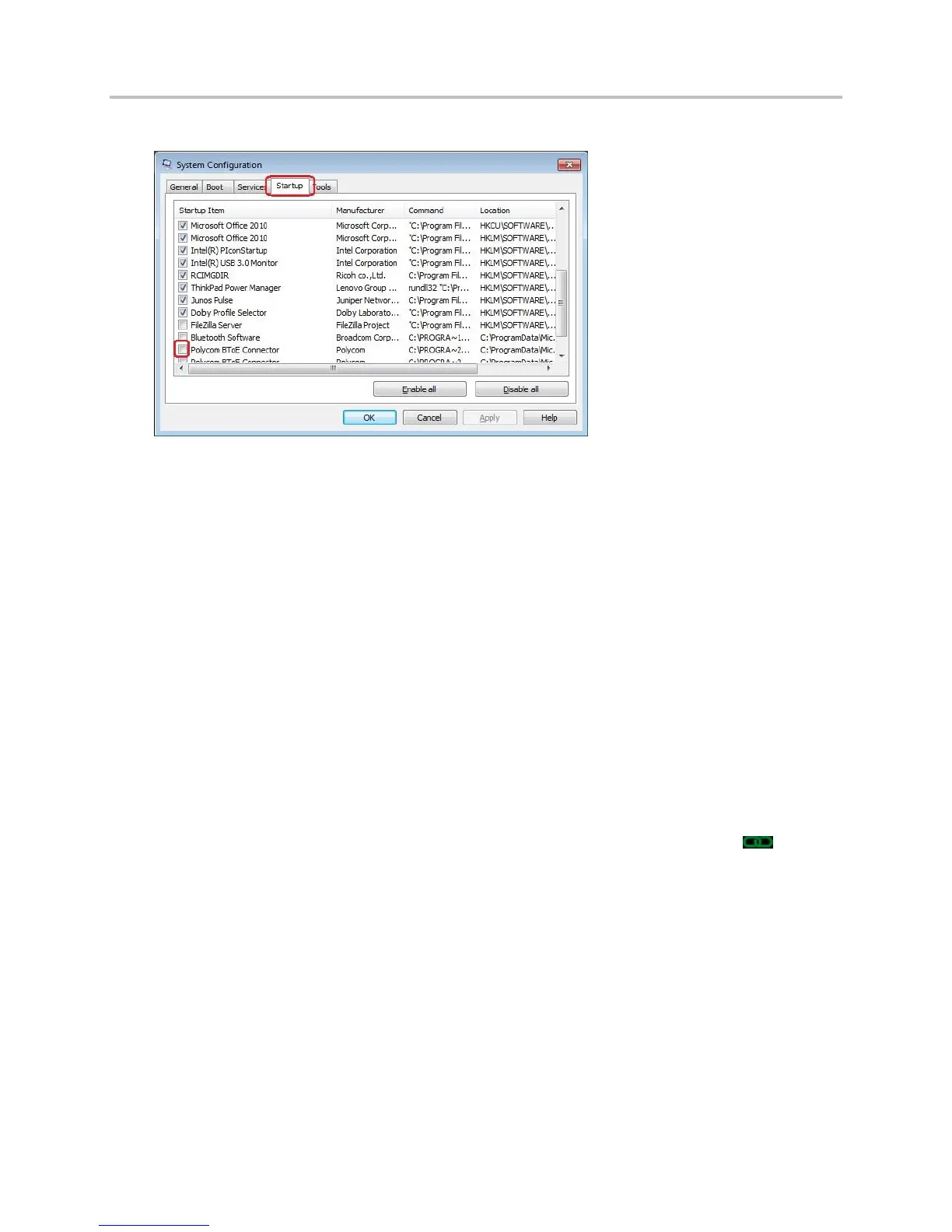 Loading...
Loading...