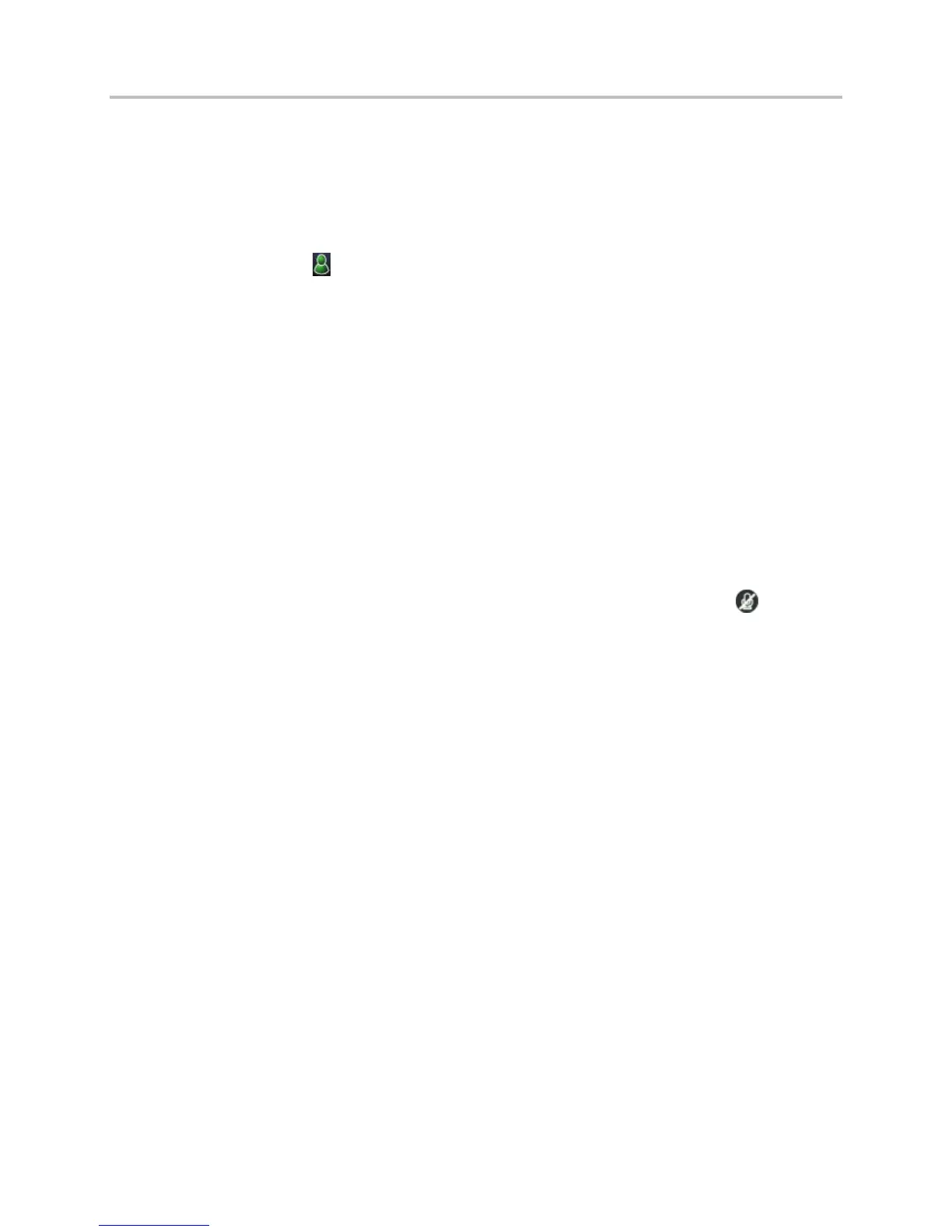Polycom VVX Business Media Phones User Guide UC Software 5.3.0
Polycom, Inc. 66
To return to the roster:
» Press Roster.
Manage Lync Conference Participants
When you initiate a conference call, you and all conference participants are listed as presenters.
Conference participants with next to their names are presenters.
As a presenter, you can manage the call participants in the following ways:
● Mute all participants or individual participants
● Remove participants from the conference call
● Demote a presenter to an attendee or promote an attendee to presenter
● Enable or disable conference announcements
● Lock or unlock a conference
These options do not display for attendees.
Mute Conference Participants
Presenters can mute all conference participants at one time, or mute an individual participant. Only
presenters can mute and unmute conference participants.
If a presenter mutes your audio, a notification is displayed on your phone, and a mute icon is
displayed next to each person who is muted. When a presenter mutes your audio in the Lync client, it
takes one second for the mute icon to display on your phone.
You must wait for the presenter to unmute your audio before you can speak in the conference again.
To mute all conference participants:
» Press Mute All.
A notification is displayed on the participants’ phones informing them that the presenter has muted
the audience.
To unmute all conference participants:
» Press Unmute.
A notification is displayed on the participants’ phones informing them that the presenter has
unmuted the audience.
To mute an individual conference participant:
» Select a participant and press Far Mute.
A notification is displayed on the participant’s phone informing him or her that the presenter has
muted the participant.
To unmute an individual participant:
» Select the muted participant and press Unmute.
A notification is displayed on the participant’s phone informing him or her that the presenter has
unmuted the participant.

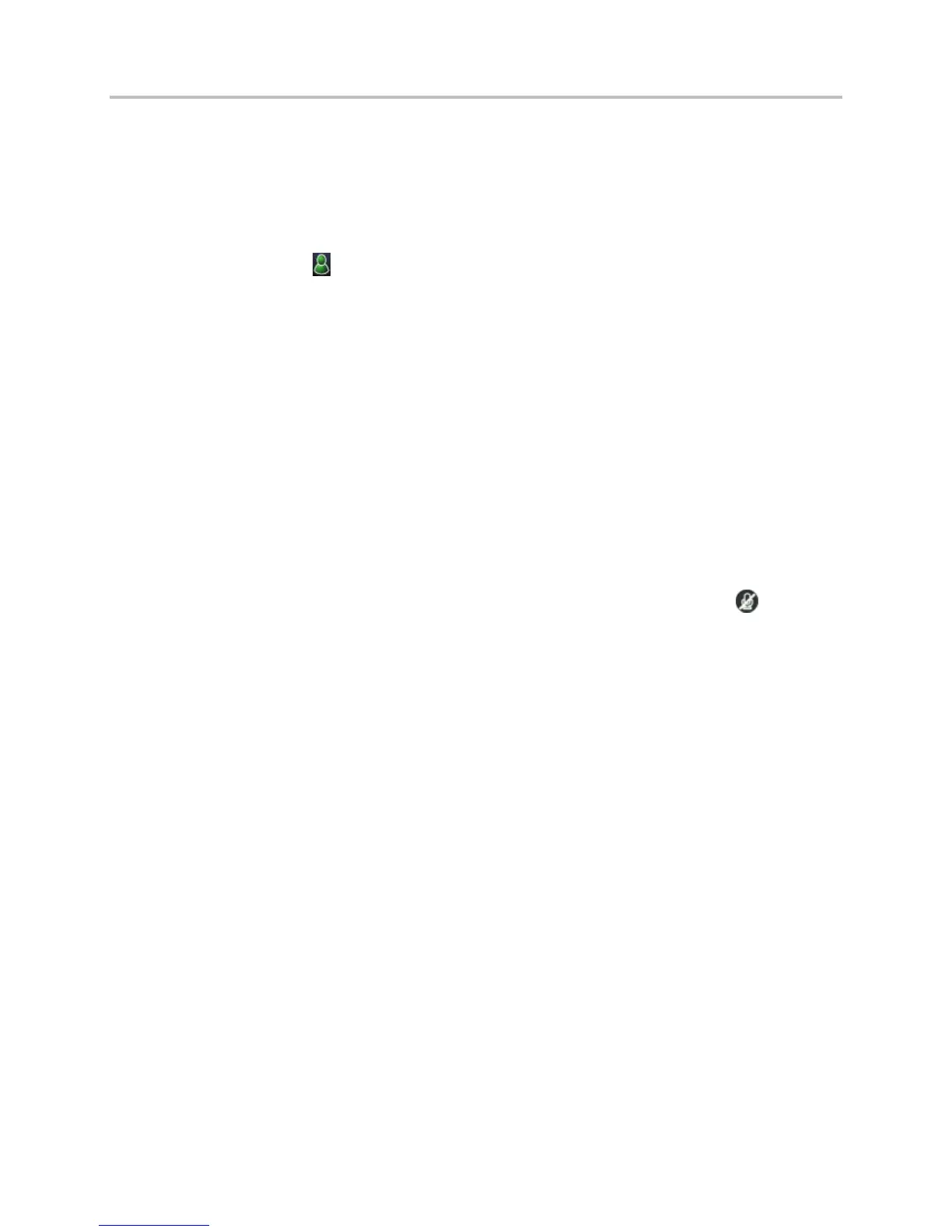 Loading...
Loading...