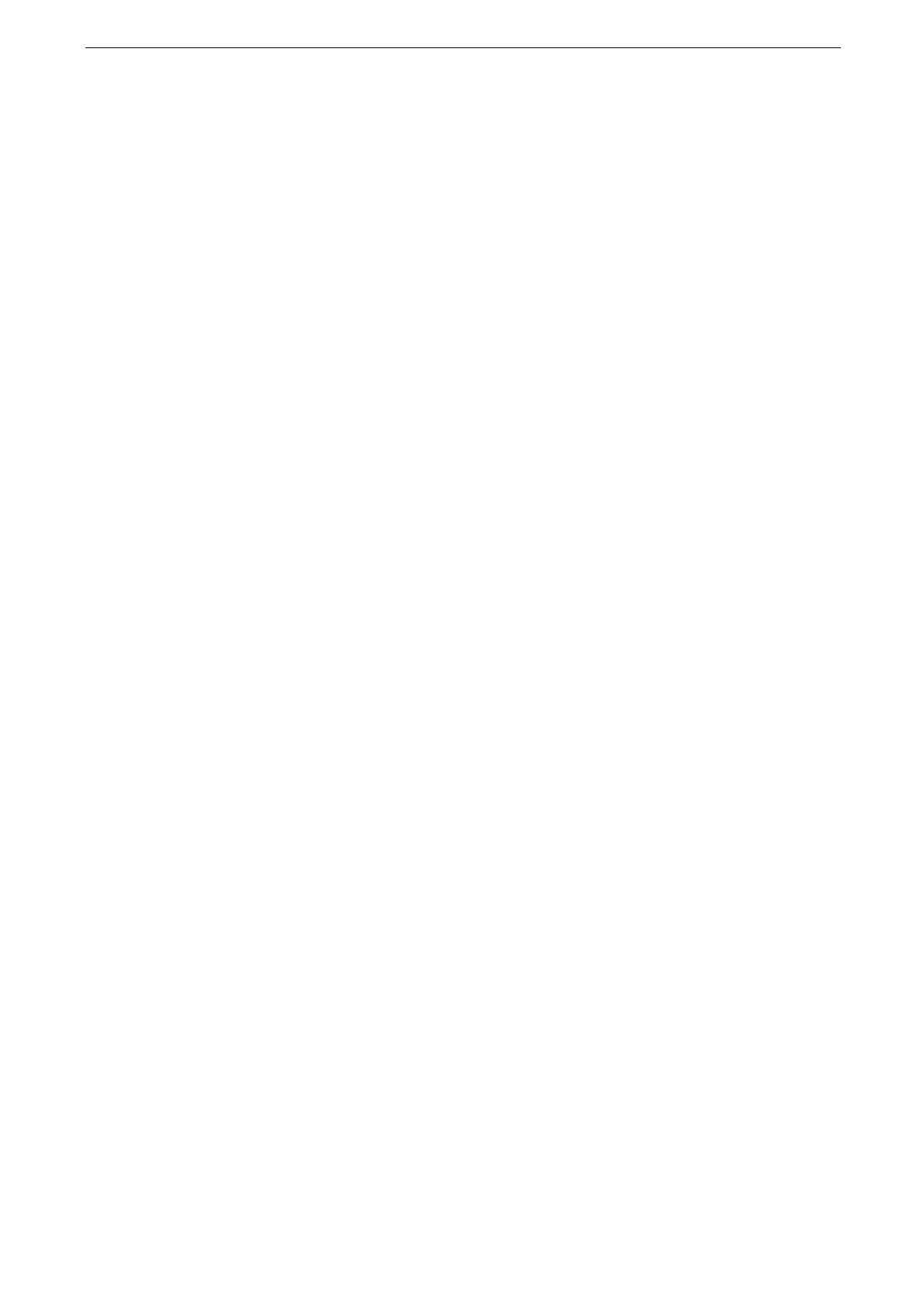7 Scan
174
Scan to Desktop
The Scan to Desktop service allows you to start scanning by sending an instruction from a
computer on the network or from the device, and then save the scanned data to the
specified computer.
When you are away from the device to operate a computer with the documents left on the device, other
users may operate the device and there is a risk of document loss and information leakage. Use a computer
that is as close to the device as possible. When the scan process is complete, check that you have all the
pages of the documents.
[Scan to Desktop] may not appear on the Home screen depending on the settings. For more information,
refer to "Configuration of Scan to Desktop" (P.58).
Resolution, file format and so on cannot be specified from the control panel of the device. Specify these
settings in [Scan Profiles] of Windows. For more information on how to specify the settings, refer to Windows
Help.
Storing Data Scanned by the Device on a Network Computer
You can forward the data scanned with the command from the device to a specified
computer on the network.
1
Load an original on the device.
For more information on how to load originals, refer to "Loading Originals" (P.99).
2
Tap [Scan to Desktop] on the Home screen.
3
Computer names and processing methods are displayed. Select destination from the list in
accordance with the intended use.
4
Tap [Scan].
5
The scanned data will be forwarded to the specified destination.
6
Check the forwarded data on the destination computer.
Starting a Scan Job via Computer Operation
You can scan originals loaded on the device by sending a request from a network computer.
The following describes the procedure for Windows 10 as an example.
1
Load the original on the document glass or in the document feeder.
2
Click [Start] to select [Windows Fax and Scan] under [Windows Accessories].
3
Click [Scan] > [New Scan].
4
Select the device on the [Select Device] screen.

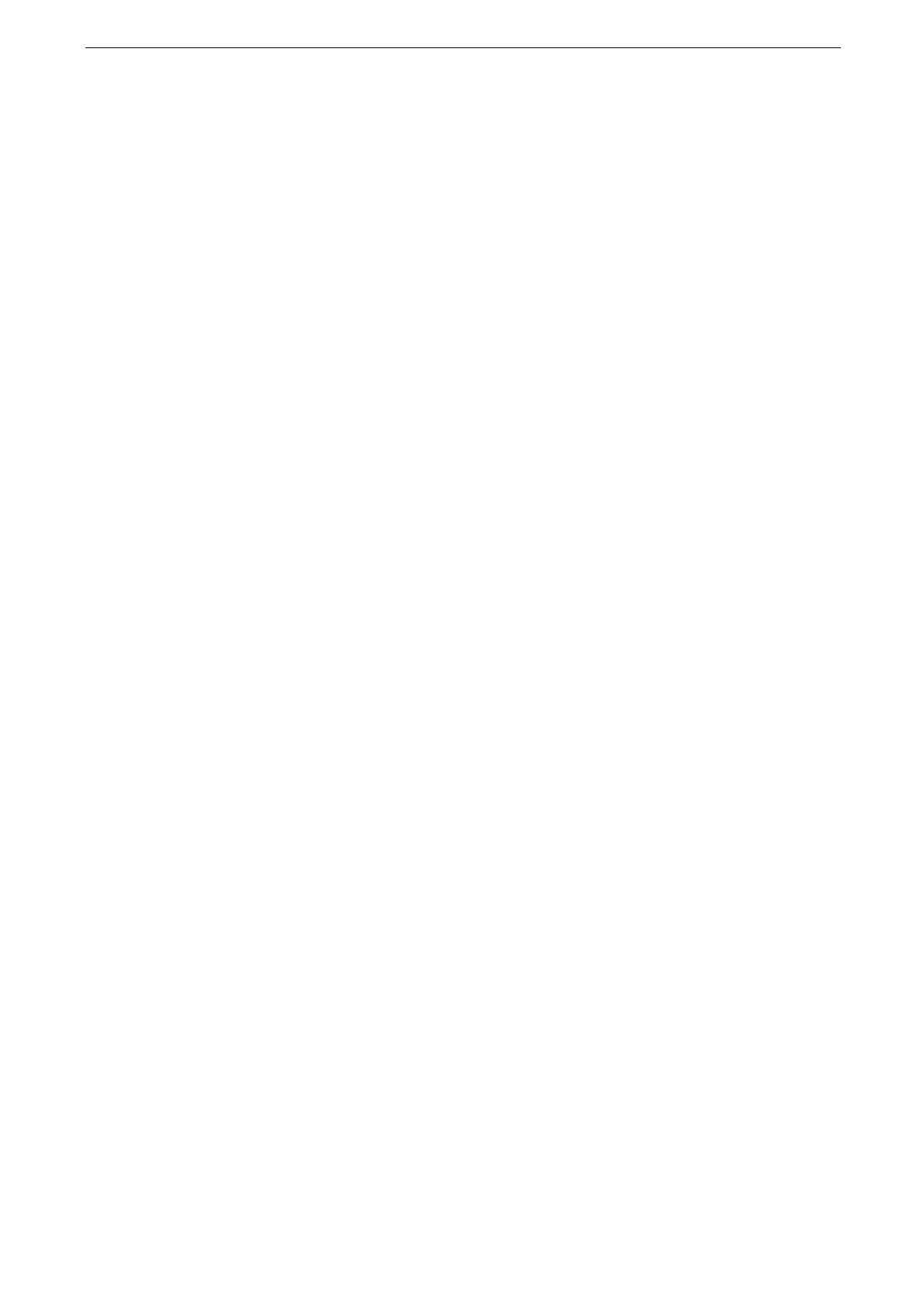 Loading...
Loading...