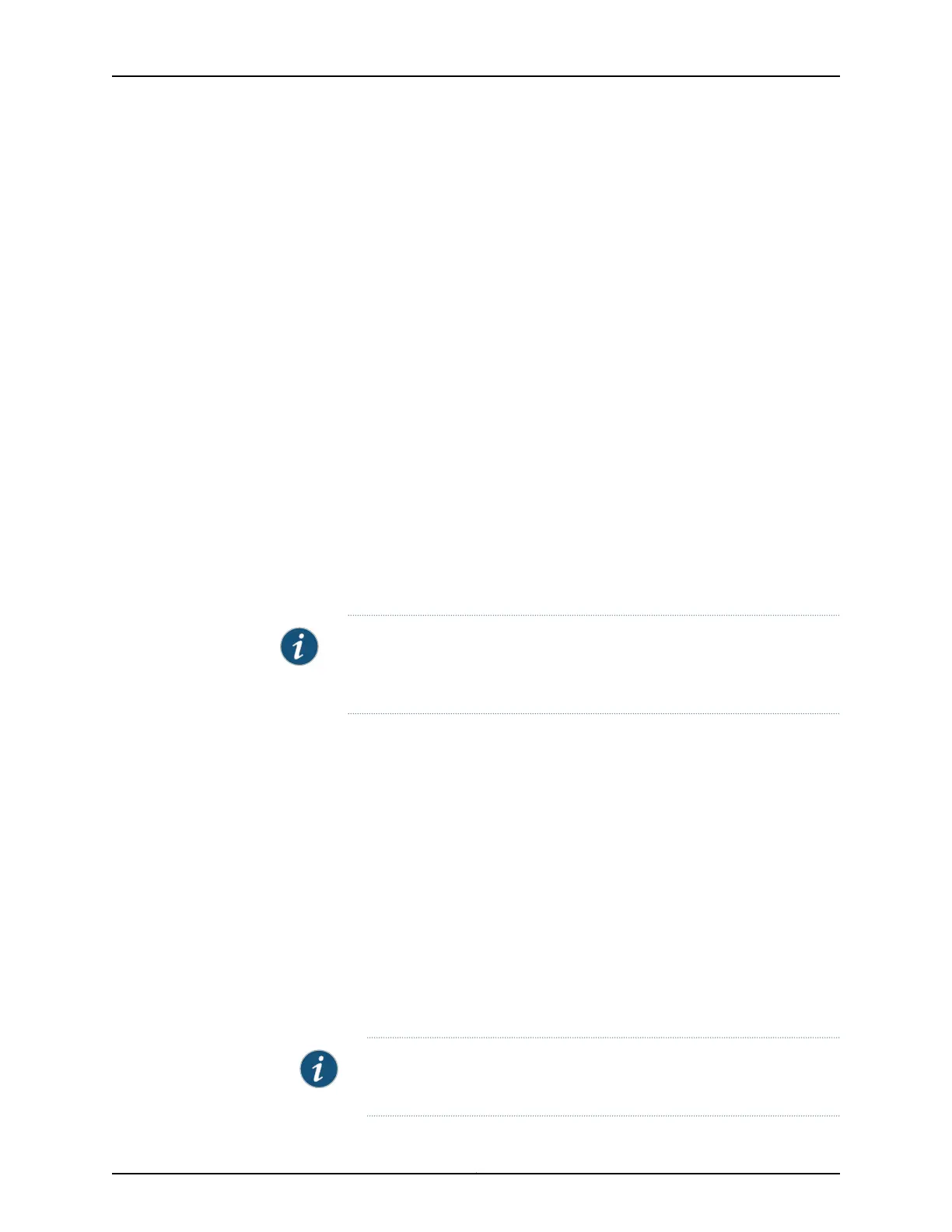3. To use the port on the XPIM, you must assign it to a security zone other than the Null
zone. Optionally, you can also assign the port an IP address (for example,
192.168.3.1/24). Enter or select the following settings:
a. Select Configure>Security>Zones.
b. Add or select a security zone other than Null; for example, Trust.
c. For host inbound traffic, set the following:
•
System Services=Allow All
•
Protocols=Allow All
d. Click OK, and click Commit to apply the configuration and other pending changes
(if any).
4. To use the port on the XPIM, you must also set security policies. Select the following
settings:
a. Select Configure>Security>Policy>Apply Policy.
b. Set Policy Action: Default Policy Action=Permit-All.
c. Click OK to save changes, and click Commit to apply the configuration and other
pending changes (if any).
NOTE: You cannot configure the mode and speed options for the 2-Port
10-Gigabit Ethernet XPIM using the J-Web interface. You must either use the
Point and Click CLI or the CLI to configure them.
For advanced configuration information, see the Junos OS Network Interfaces Configuration
Guide.
Using the Point and Click CLI to Set Interface Mode and Speed Options
To set the interface mode and speed options for the 2-Port 10-Gigabit Ethernet XPIM
with the Point and Click CLI:
1. From the J-Web interface main menu, select Configure>CLI Tools>CLI Tools>Point
and Click CLI.
2. Next to Interfaces, click Configure or Edit. The Interfaces page displays.
3. Click the Interface name or click Edit. The details page for the specified interface
appears.
4. To set the mode for the 2-Port 10-Gigabit Ethernet XPIM, select either fiber or copper
from the Mode drop-down list box.
NOTE: Autonegotiation is not supported when the 2-Port 10-Gigabit
Ethernet XPIM is operating in fiber mode at a link speed of 10 Gbps.
Copyright © 2015, Juniper Networks, Inc.224
SRX Series Services Gateways for the Branch Physical Interface Modules Reference
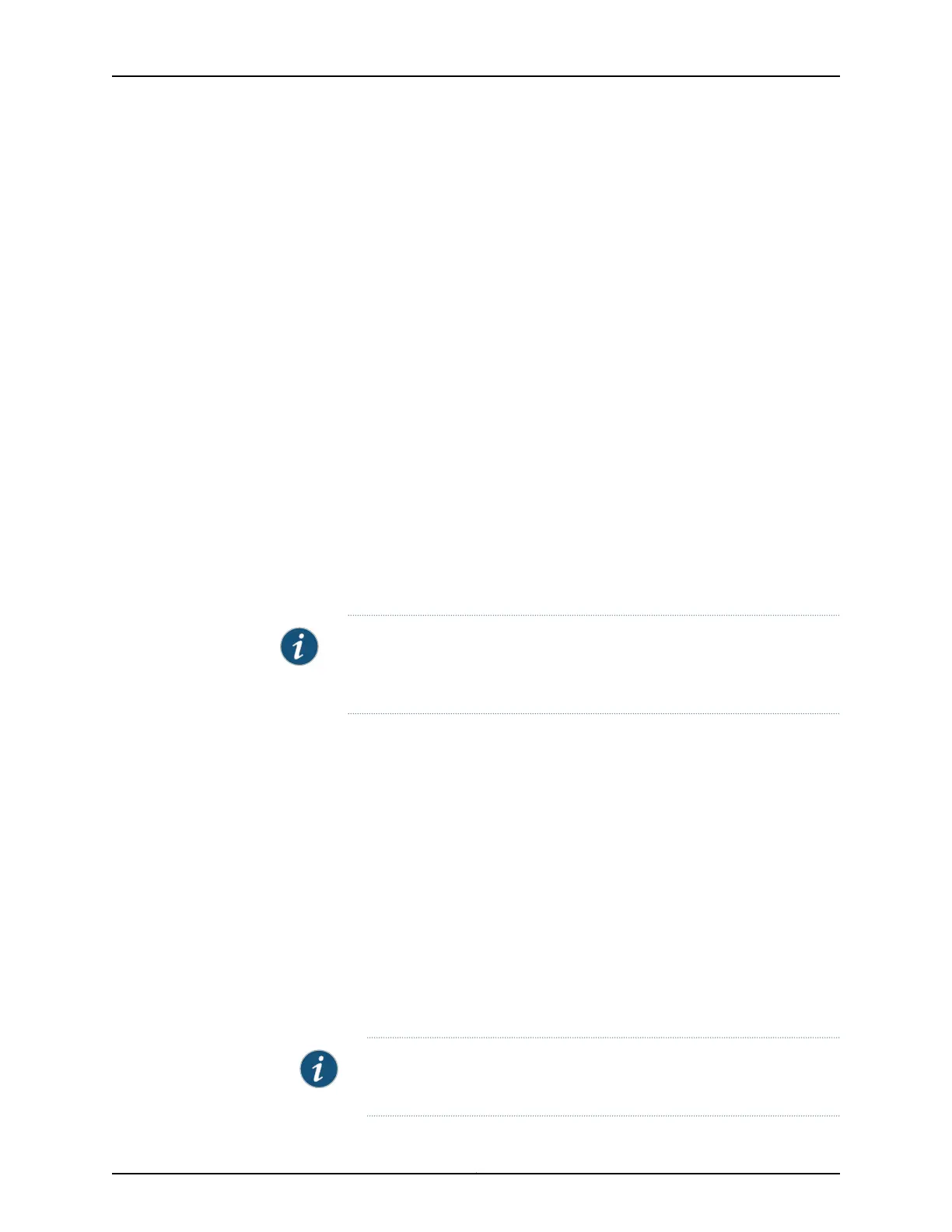 Loading...
Loading...