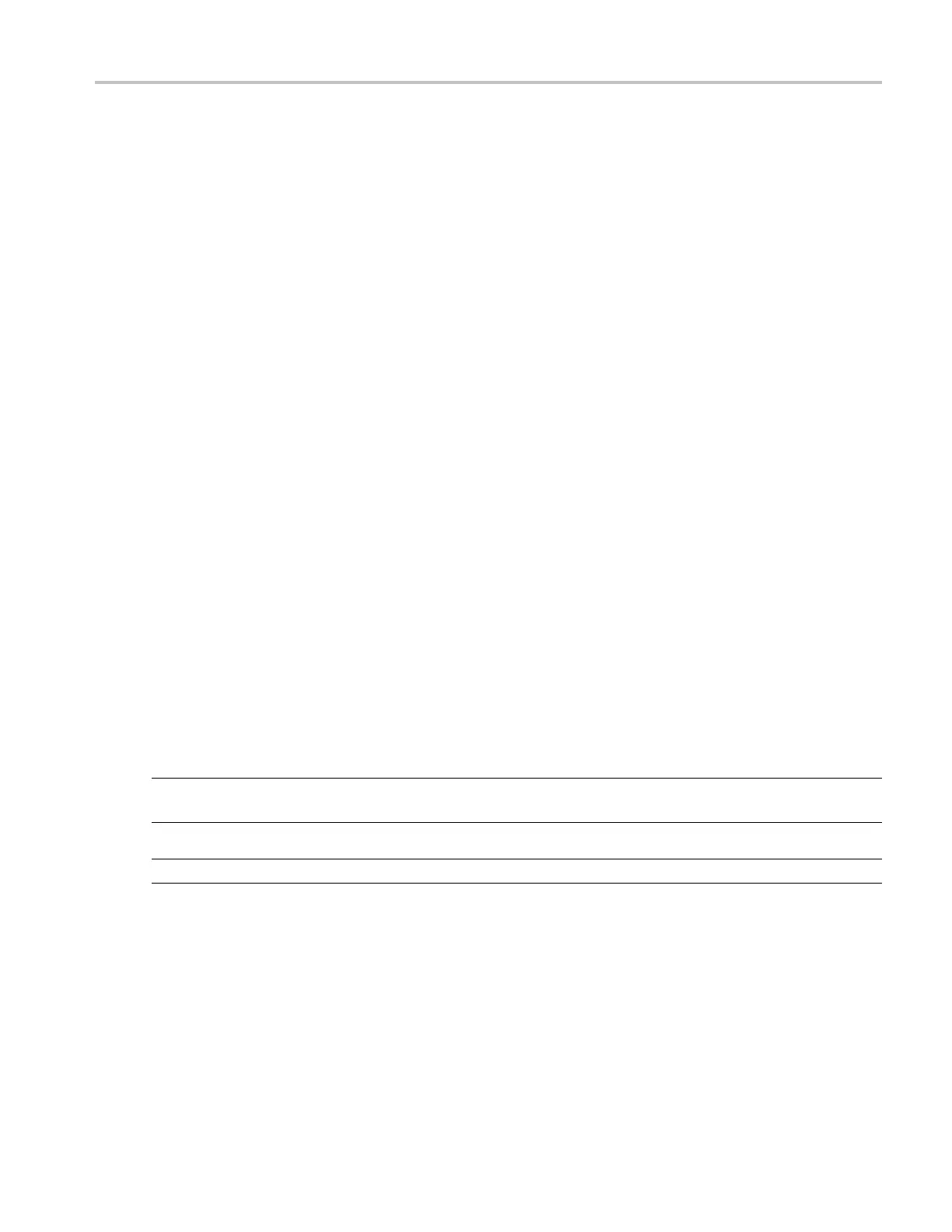Mask testing setups Save a template
1. Create a template:
a. Select the signal Source and template Destination in the drop-down list boxes.
b. Click in the Vertical and Horizontal Tolerances entry boxes and use the multipurpose knobs to
specify the test limit tolerances. The Tolerances specify the margins allowed before a limit test
fails.
c. Click Save to save the template as a reference waveform or save to a file. You can create and
save multiple templates.
2. Compare a source waveform to a template:
a. In the Source drop-down list box, select the source waveform to compare to a template.
b. In the Template drop-down list b ox, select the template to compare to the source waveform.
Normally, this is the template you created in the steps above, but you can compare multiple
waveforms to multiple templates at the same time.
3. Failure Notification:
a. Open the Failure Notification tab and set up the mode you pre fer for failure notification.
b. Click t
he Setup tab to return to the Limit Test setup window.
4. Select Test Options:
a. Click the Lock Template to Waveform button On to lock the vertical scale or position of the
template to the source waveform.
b. Click the Highlight Hits button On to show points on the waveform that fall outside the template.
These will occur in a different color.
5. Run Limit Test:
a. Click the Limit Test button On to start the test.
b. Click the Reset button to clear all violations in preparation for another test.
TIP. Use the Average acquisition mode to create a smoother template waveform; use the Envelope
acquisition mode to create a template that allows occasional overshoots.
NOTE. Limit testing is not available on digital channels.
Save a template
From the Mask menu, select Limit Test Setup. In the Destination drop-down list, select File to open the
Save Template dialog box. From the dialog b ox, click the Save button.
DSA/DPO70000D, MSO/DPO/DSA70000C, DPO7000C, and MSO/DPO5000 Series 237

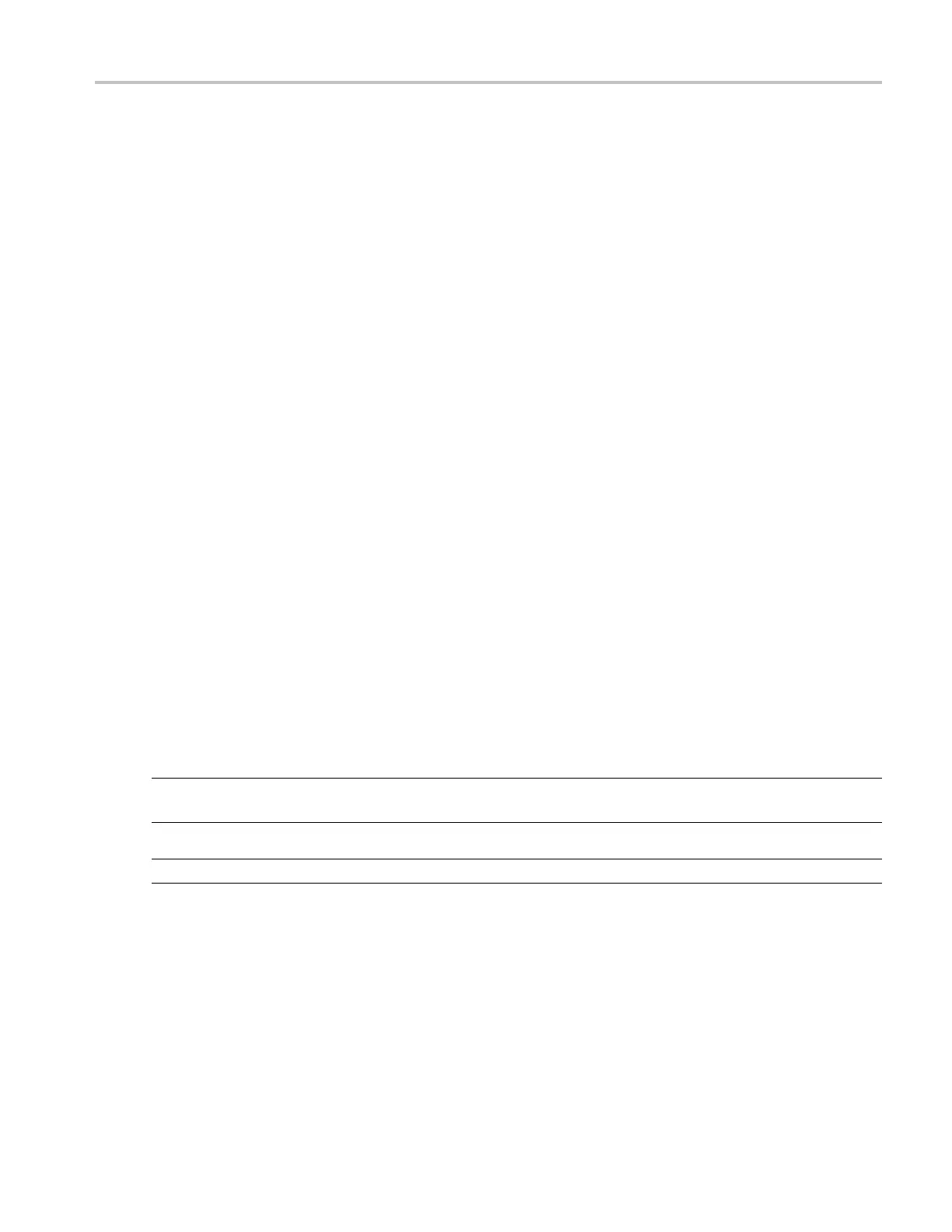 Loading...
Loading...