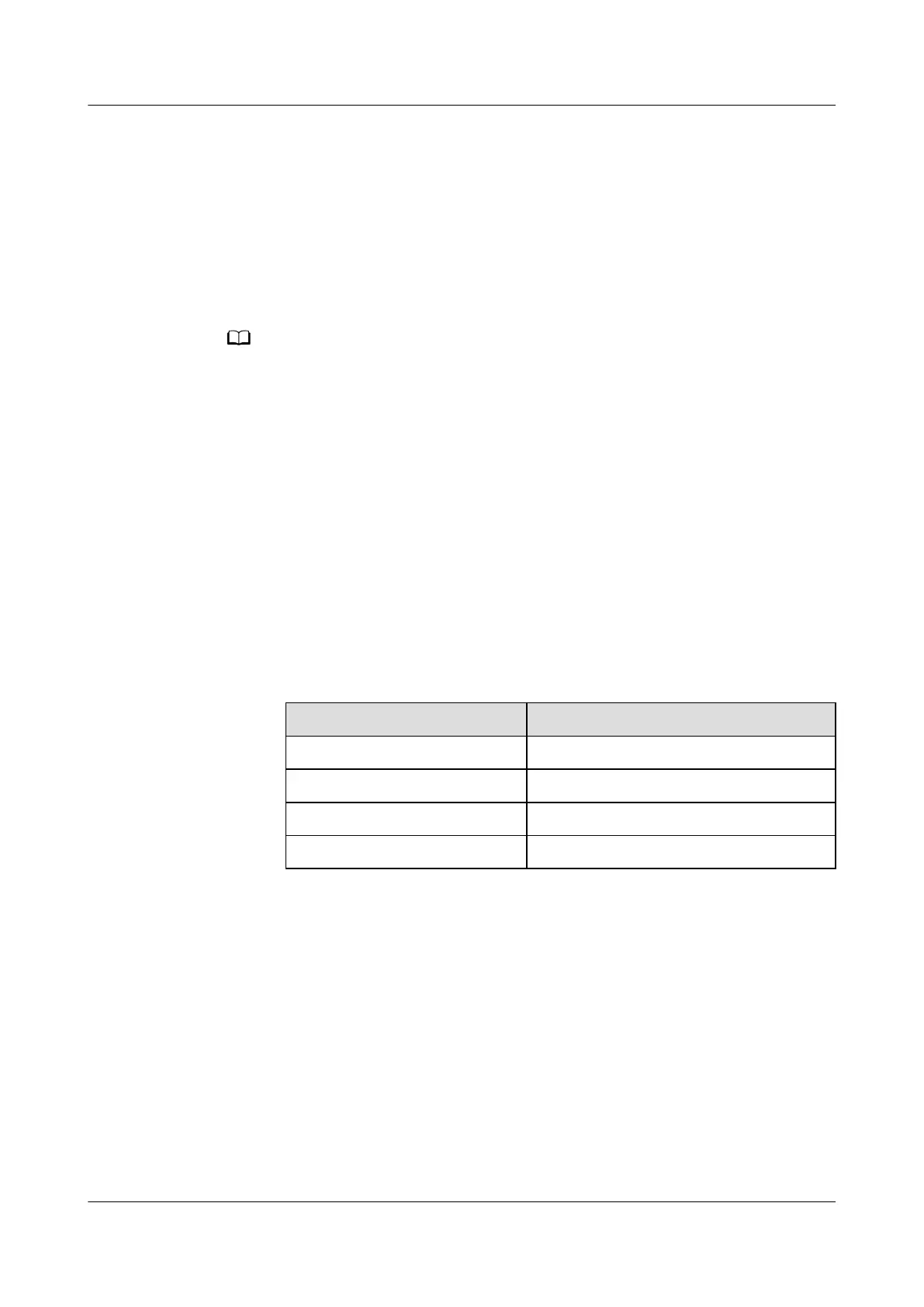Procedure
Step 1 On the app home screen, tap StartUp to access the Set Startup screen.
Step 2 Set Site and Device Type based on the site requirements and tap Start Check.
The Create Site screen is displayed.
Step 3 Scan the QR code on the UPS Startup Password screen to obtain the Product SN,
tap Site, and set parameters based on the site requirements. Set information in
the New Site area and tap Next. The Check Before Power-On screen is displayed.
You can manually enter the product SN.
Step 4 Enter information in the Check Before Power-On area and tap Next. The
Information Collection screen is displayed.
Step 5 Enter information in the Information Collection area as required, take a photo
and sign the name. Tap Next. In the displayed dialog box, tap Yes. The Startup
Review screen is displayed.
Step 6 After the application is approved, select
Oine Activation or Online Activation.
● Online activation
a. Enable Link, insert the WiFi module into the USB port on the MDU,
enable the WLAN function on the mobile phone, nd UPS_WIFI and
connect to it. The password is Changeme.
b. On the Startup Review screen, enter the IP address, port number,
username, password, and the refreshed verication code, and tap Login.
The Startup debugging screen is displayed.
Parameter
Setting
IP 192.168.0.10
Port 443
Username admin
Password Changeme
c. Tap Power-on password activation and tap OK on the displayed screen
to complete the startup.
d. Complete and submit the startup report.
● Oine activation
a. Tap Oine Activation to access the Oine Activation screen.
b. Enter the information obtained from the UPS LCD screen on the
Oine
Activation screen and tap Generate PWD.
c. Enter the generated startup password in the Password text box on the
UPS LCD, and press Enter to start the UPS.
d. Complete and submit the startup report.
----End
FusionModule2000-S Smart Modular Data Center
User Manual 5 Power-On Commissioning
Issue 07 (2022-09-30) Copyright © Huawei Technologies Co., Ltd. 134
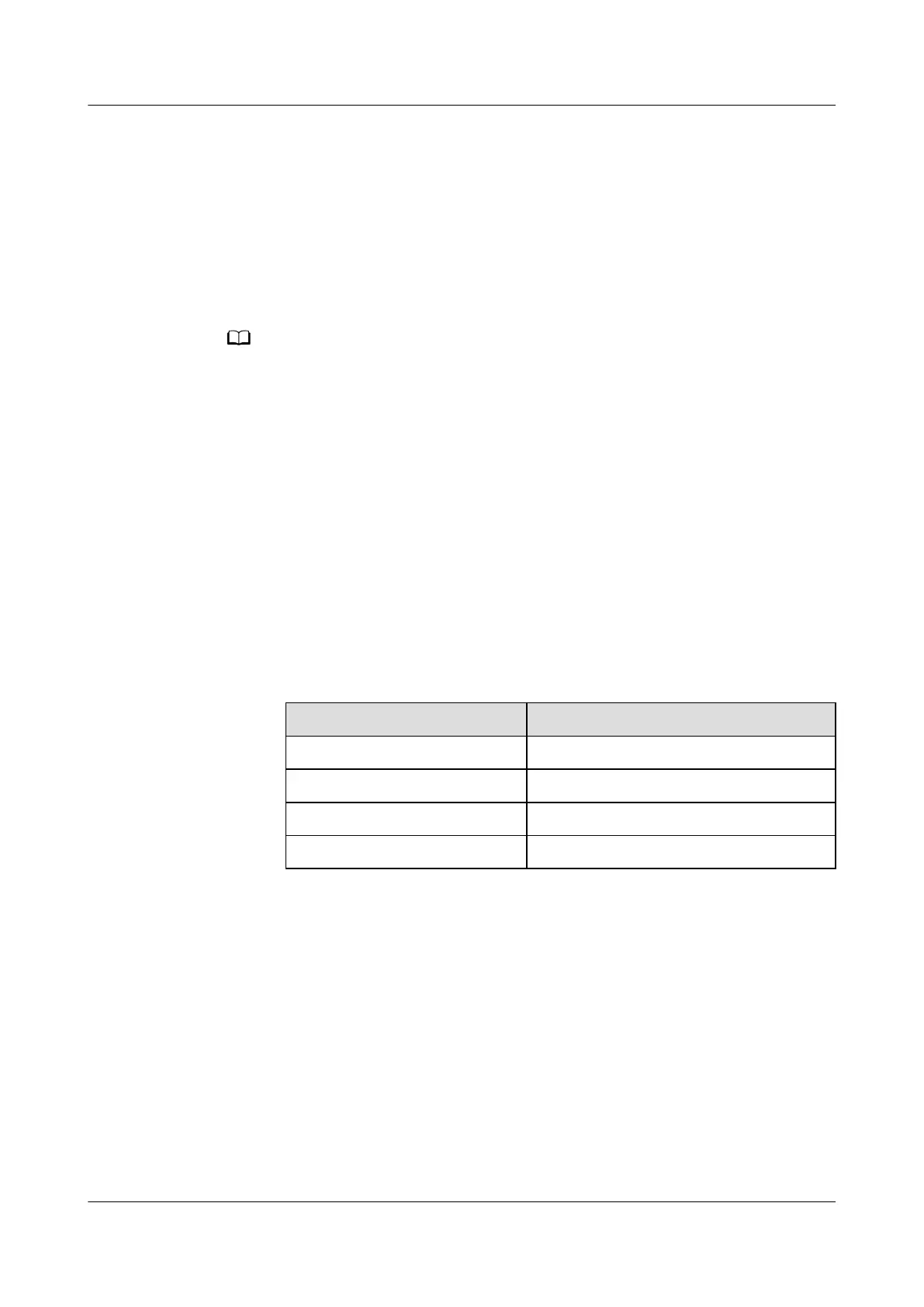 Loading...
Loading...