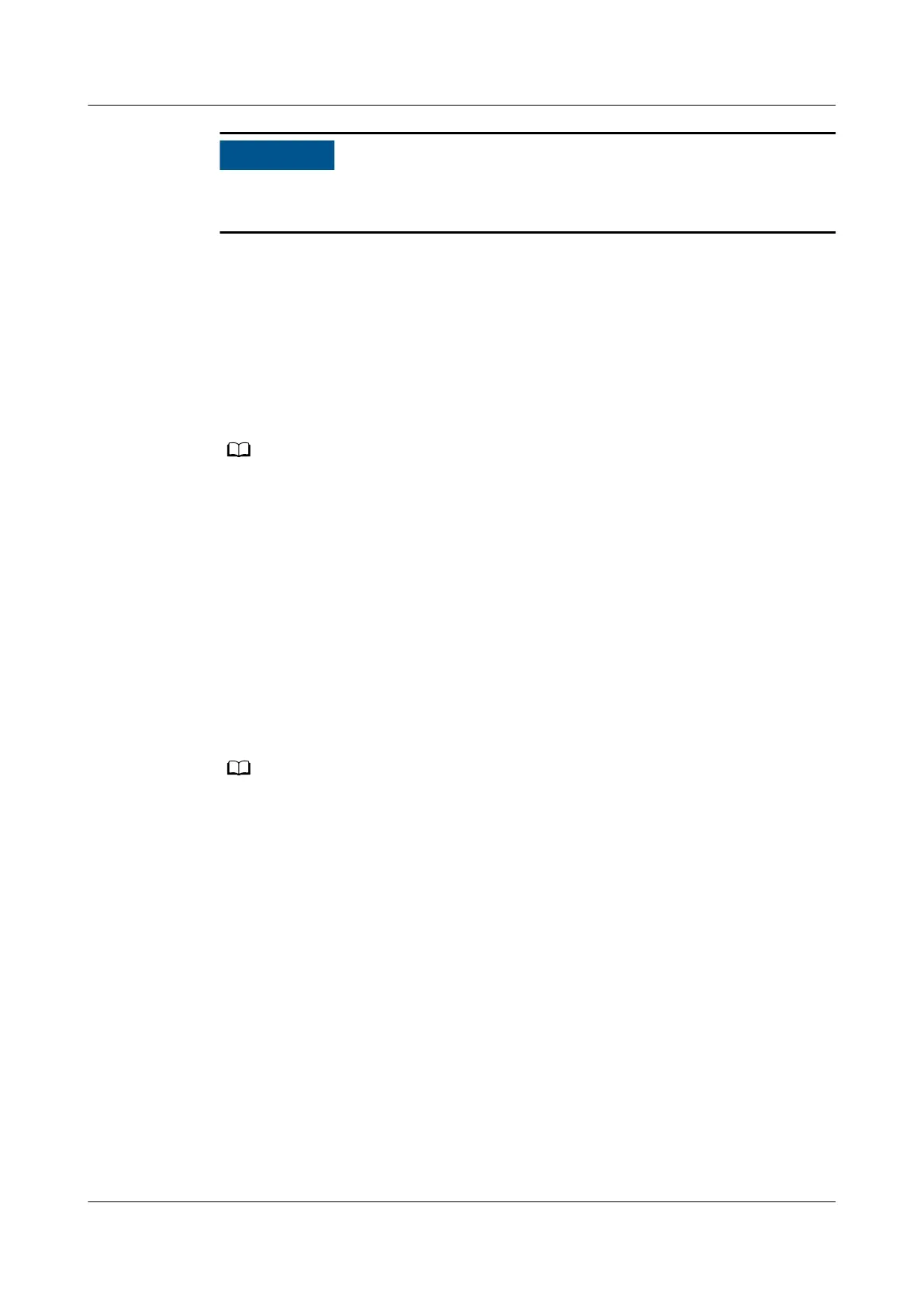After the UPS is started for the rst time, perform a battery capacity test to ensure
that battery parameters are correctly displayed.
Step 3 (Optional) Switch on the lighting output circuit breaker in the integrated UPS and
check whether the PWR indicator on the FusionModule actuator lights up. Press
the lighting button to power on lights.
Step 4 Switch on the smart cooling product circuit breakers in the integrated UPS to
power on the smart cooling products.
Step 5 Switch on the IT output circuit breakers in the integrated UPS, and then switch on
the rPDUs in the network cabinet and IT cabinets to power on the equipment in
the network cabinet and IT cabinets.
● Do not switch on the reserved circuit breakers.
● When switching on the circuit breakers, observe whether there is any abnormal
phenomenon, such as sparks or unsmooth switching.
● After switching on an IT output circuit breaker, check whether the corresponding Branch
Disconnected alarm on the MDU screen disappears.
● You can mask the Branch Disconnected alarm generated by a reserved circuit breaker on the
UPS by choosing System Info > Settings > PDU Parameters > Branch Abnormal Alarm
Enable.
Step 6 If a dual-bus system is used, set BSC mode.
----End
5.1.1.6 (Optional) Setting the BSC Mode
● The default value of BSC mode is Non-BSC. Set it to Standard BSC mode when the
system is a dual-bus system.
● A dual-bus system consists of one master and one slave BSC system. You can specify
one master and one slave BSC system during initial startup and change the settings
under the guidance of maintenance engineers. Set the BSC master and slave systems to
master and slave modes respectively.
● Ensure that the BSC signal cable between the BSC master and slave systems is properly
connected and that BSC-related hardware is properly installed.
Step 1 Choose System Info > Settings > System Settings and set BSC mode to
Standard BSC.
FusionModule2000-S Smart Modular Data Center
User Manual 5 Power-On Commissioning
Issue 07 (2022-09-30) Copyright © Huawei Technologies Co., Ltd. 138
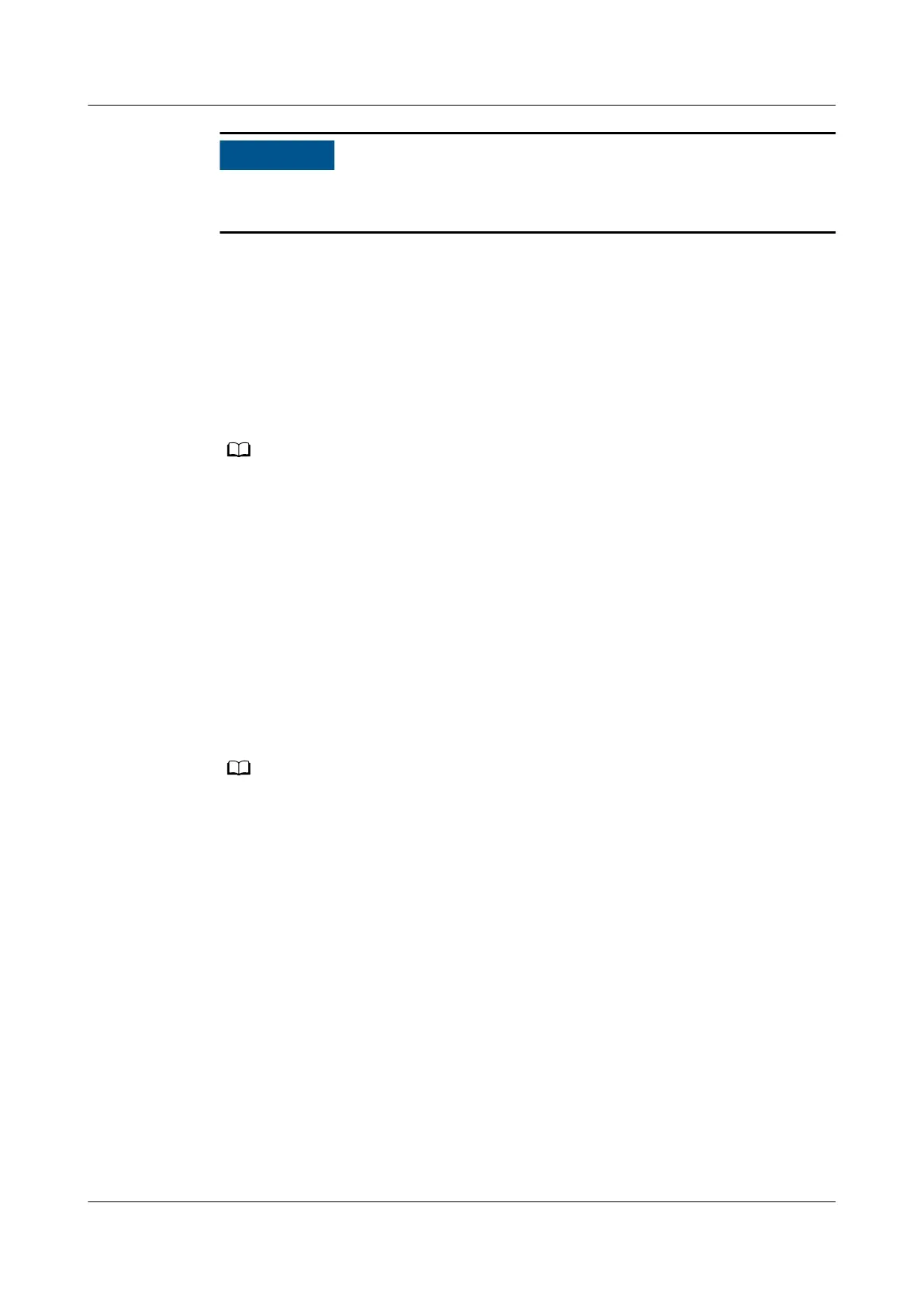 Loading...
Loading...