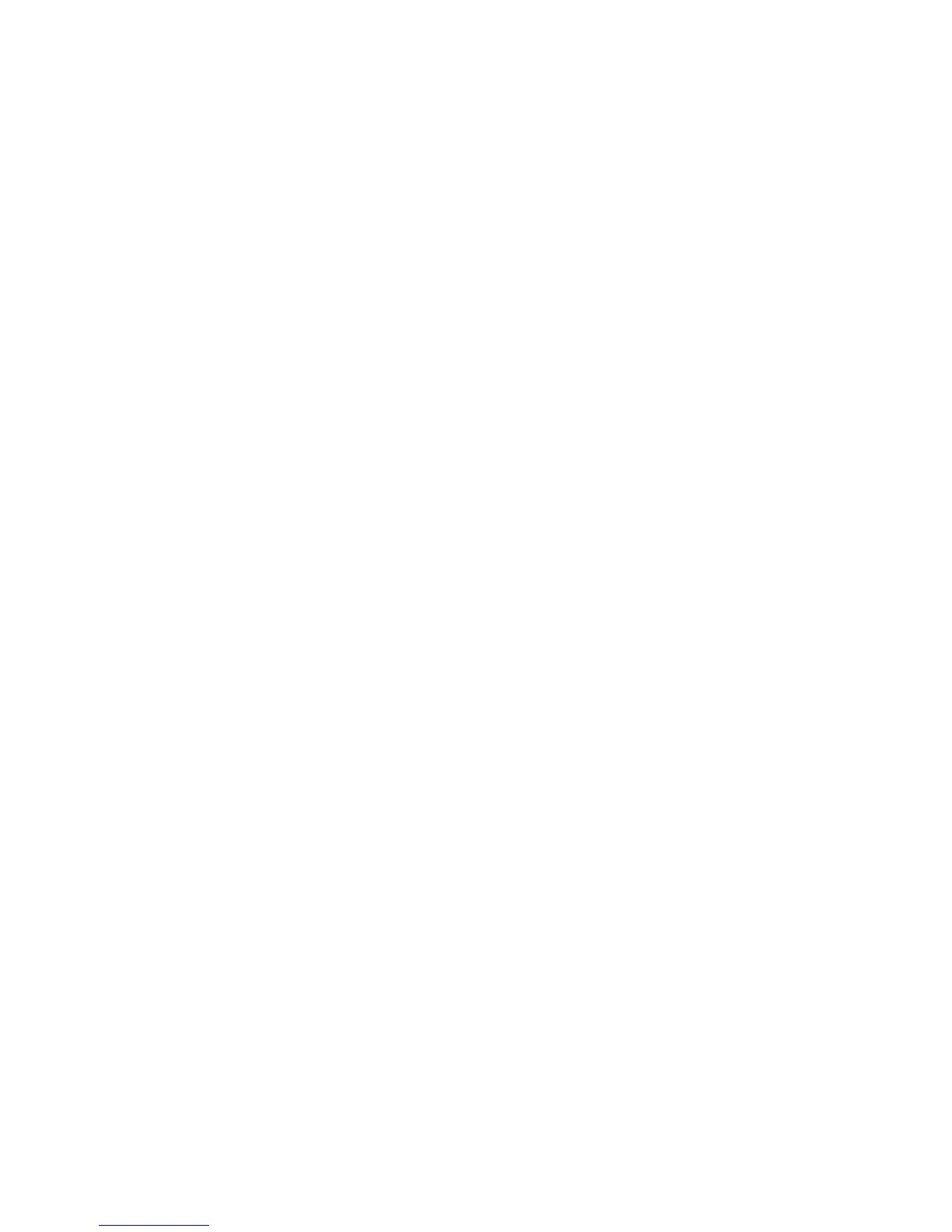3 Select Fax, and then enter the recipient name, number, and other information as needed.
4 Click Print.
For Mac OS X version 10.4 or later users
1 With a document open, choose File > Print.
2 From the PDF pop-up menu, choose Fax PDF.
3 Type the fax number in the To field, and enter other information as needed.
4 Click Fax.
If you receive an error, "No fax modems were found", follow these directions to add your printer as a fax:
a From the Printer pop-up menu, choose Add Printer.
b Select the printer from the dialog that appears.
c From the Print Using pop-up menu, choose Select a driver to use.
d From the list, choose your printer fax model, and then click Add.
Installing a PostScript driver
A PostScript printer driver is software that lets the computer communicate with the printer. A PostScript driver is needed
to send a fax from a computer. This driver may be installed during the initial printer setup. If you need to install the
software after setup, follow these instructions:
For Windows users
1 Close all open software programs.
2 Insert the Software and Documentation CD.
Note: If you cannot locate the Software and Documentation CD, contact the place where you purchased the printer.
3 From the main installation dialog, click Install Printer and Software.
4 Click Agree to accept the licensing agreement.
5 From the Drivers and Utilities dialog, select Custom, and then click Next.
6 Choose Select Components, and then click Next.
7 From the “Select your printer from the list” area, choose your printer model with the letters “PS” in the Print
Emulation column.
8 Click Add Printer.
9 Click Finish, and then follow the instructions on the screen.
Faxing
132

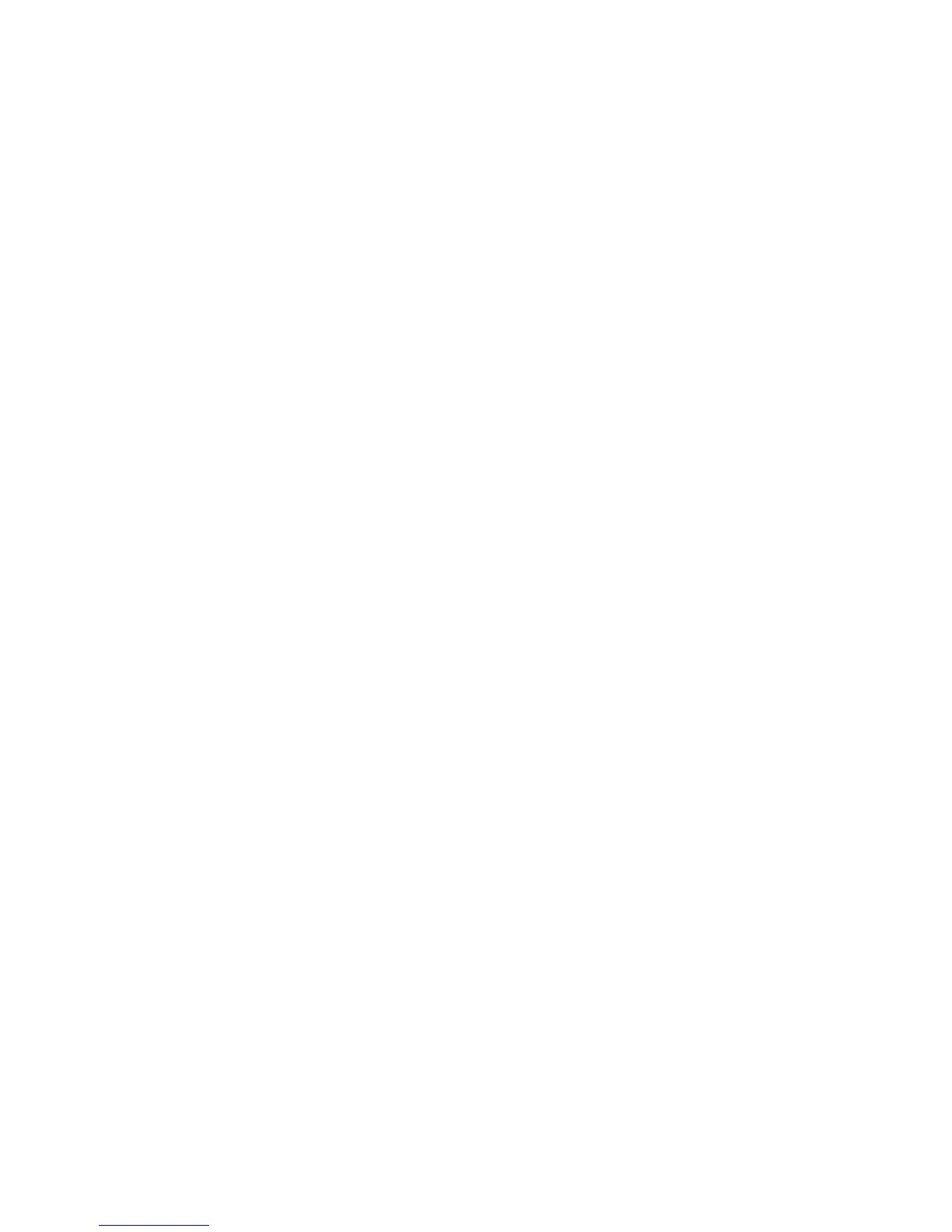 Loading...
Loading...