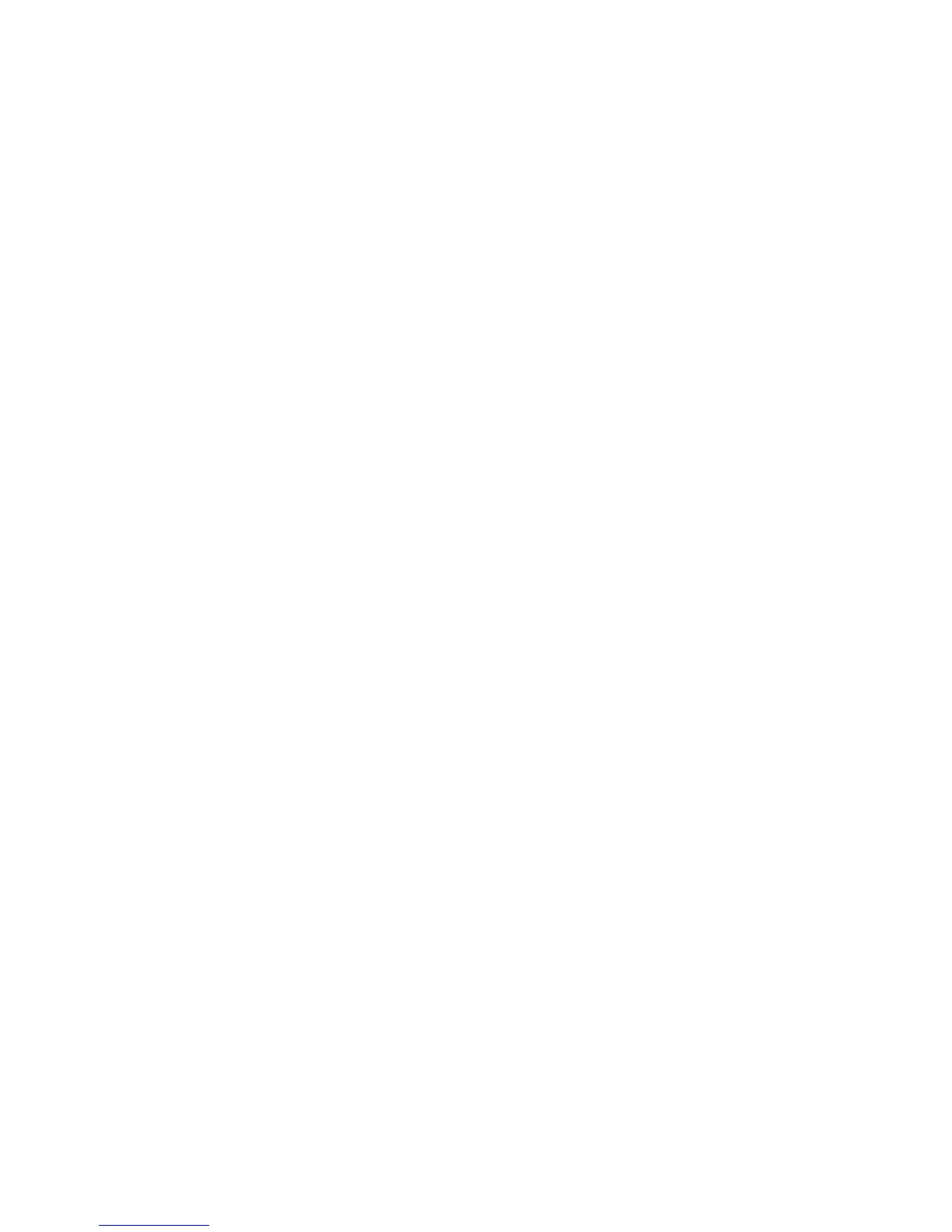Sending a fax using the computer
Faxing from a computer lets you send electronic documents without leaving your desk. This gives you the flexibility of
faxing documents directly from software programs.
For Windows users
Notes:
• In order to perform this function from your computer, you must use the PostScript printer driver for your printer.
• Verify that the fax option is installed in the printer driver.
1 With a file open, click File Print.
2 Click Properties, Preferences, Options, or Setup.
3 Click the Other Options tab, and then click Fax.
4 On the Fax screen, type the name and number of the fax recipient.
5 Click OK, and then click OK again.
6 Click OK.
For Mac OS X version 10.2 and 10.3 users
1 With a document open, choose File > Print.
2 From the print options pop-up menu, choose Job Routing.
3 Select Fax, and then enter the recipient name, number, and other information as needed.
4 Click Print.
For Mac OS X version 10.4 or later users
1 With a document open, choose File > Print.
2 From the PDF pop-up menu, choose Fax PDF.
3 Type the fax number in the To field, and enter other information as needed.
4 Click Fax.
If you receive an error, "No fax modems were found", follow these directions to add your printer as a fax:
a From the Printer pop-up menu, choose Add Printer.
b Select the printer from the dialog that appears.
c From the Print Using pop-up menu, choose Select a driver to use.
d From the list, choose your printer fax model, and then click Add.
Faxing
133

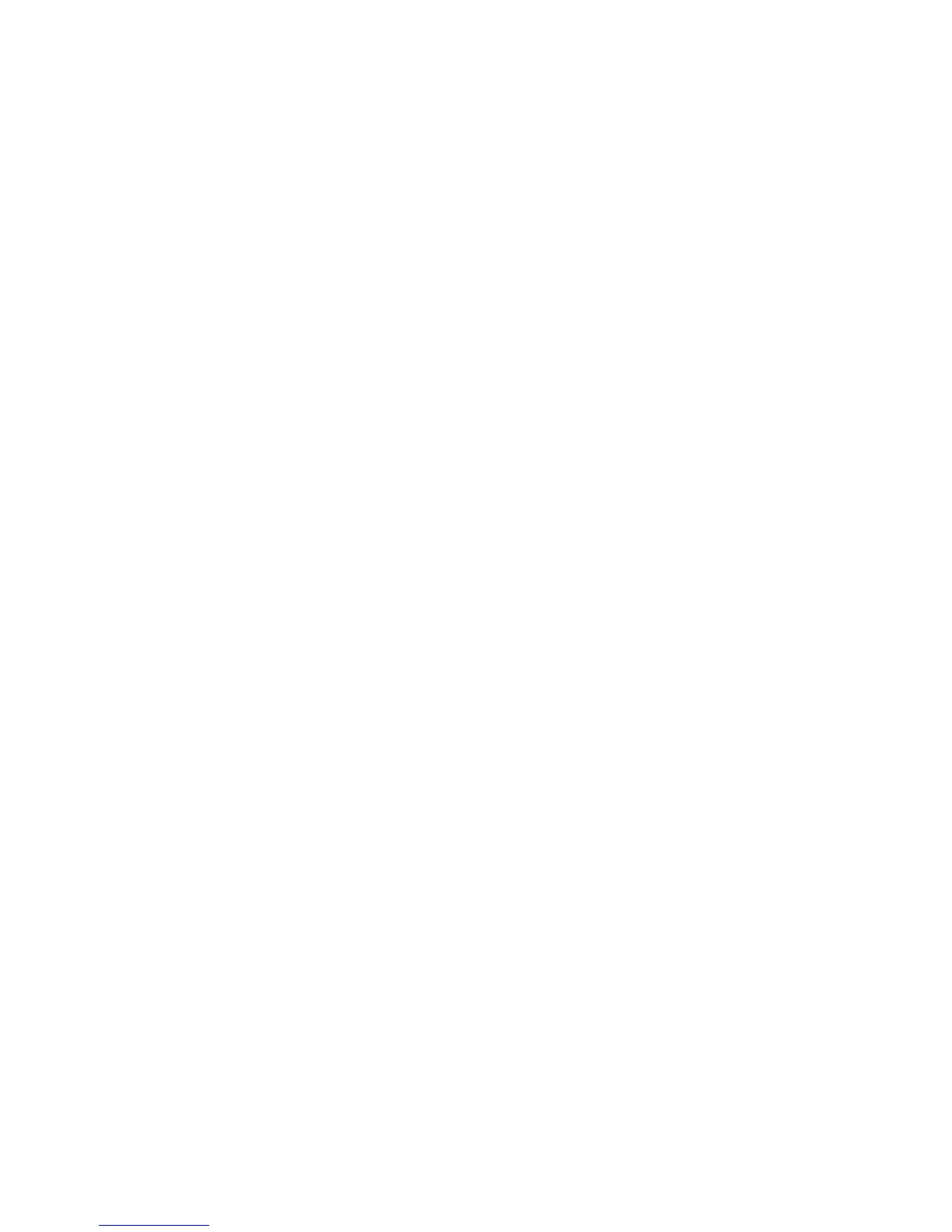 Loading...
Loading...