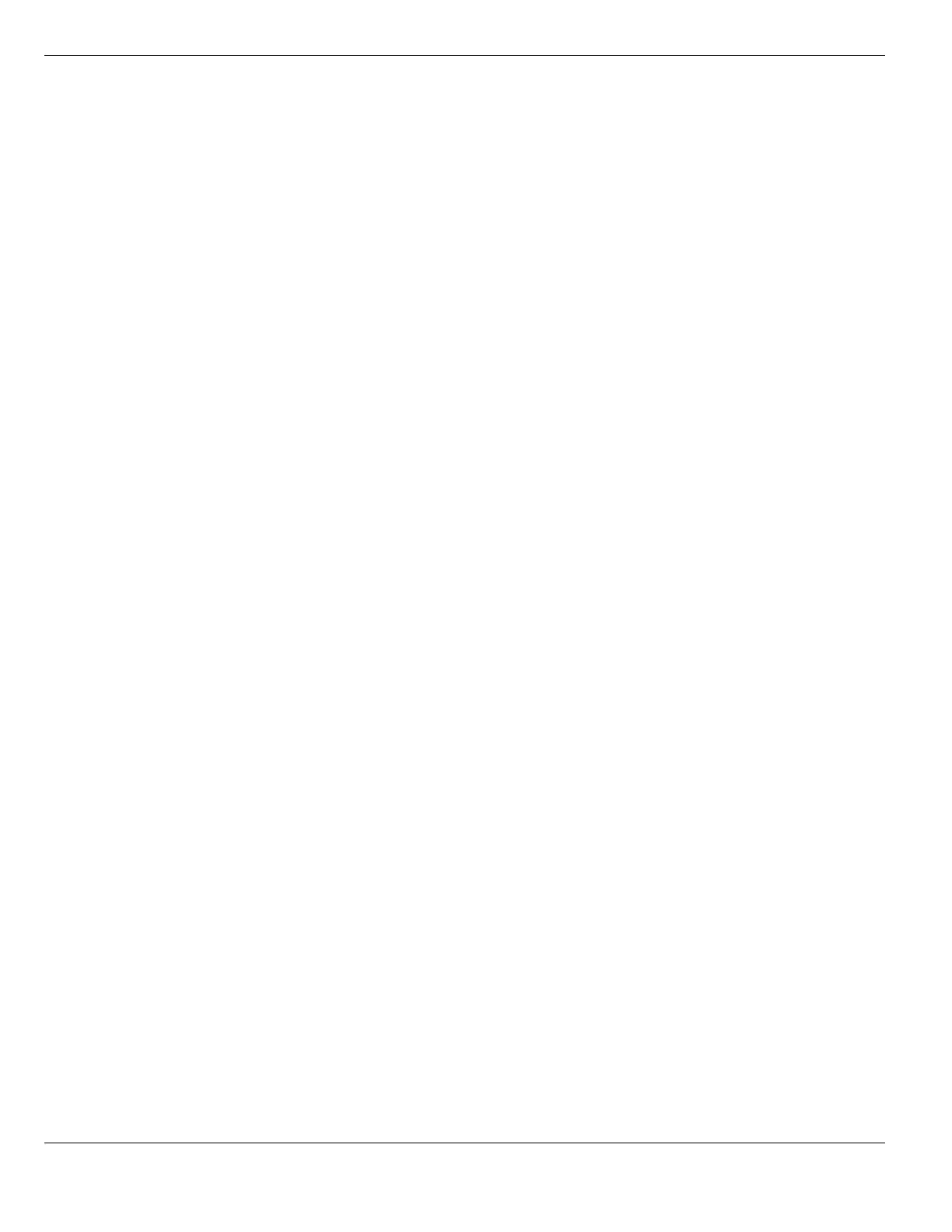Viewing the system dashboard System Status
FortiGate Version 4.0 MR1 Administration Guide
114 01-410-89802-20090903
http://docs.fortinet.com/ • Feedback
System Resources
The System Resources widget displays basic FortiGate unit resource usage, such as
CPU and memory (RAM) usage. Any System Resources that are not displayed on the
status page can be viewed as a graph by selecting the History icon.
INT / EXT / DMZ / HA /
WAN1 / WAN2 / 1 / 2 /
3 / 4
The network interfaces on the FortiGate unit. The names and number of
these interfaces vary by model.
The icon below the interface name indicates its up/down status by color.
Green indicates the interface is connected. Grey indicates there is no
connection.
For more information about the configuration and status of an interface,
pause the mouse over the icon for that interface. A tooltip displays the full
name of the interface, its alias if one is configured, the IP address and
netmask, the status of the link, the speed of the interface, and the number
of sent and received packets.
AMC-SW1/1, ...
AMC-DW1/1, ...
If your FortiGate unit supports Advanced Mezzanine Card (AMC) modules
and if you have installed an AMC module containing network interfaces (for
example, the ASM-FB4 contains 4 interfaces) these interfaces are added to
the interface status display. The interfaces are named for the module, and
the interface. For example AMC-SW1/3 is the third network interface on the
SW1 module, and AMC-DW2/1 is the first network interface on the DW2
module.
AMC modules support hard disks as well, such as the ASM-S08 module.
When a hard disk is installed, ASM-S08 is visible as well as a horizontal bar
and percentage indicating how full the hard disk is.
You can also add the ASM-CX4 and ASM-FX2 modules to bridge FortiGate
interfaces when the FortiGate unit is operating in transparent mode.
For more information about AMC modules, see “Configuring AMC modules”
on page 133.
FortiAnalyzer The icon on the link between the FortiGate unit graphic and the
FortiAnalyzer graphic indicates the status of their OFTP connection. An ‘X’
on a red icon indicates there is no connection. A check mark on a green
icon indicates there is OFTP communication.
Select the FortiAnalyzer graphic to configure remote logging tot he
FortiAnalyzer unit on your FortiGate unit. See “Remote logging to a
FortiAnalyzer unit” on page 710.
FortiGuard Analysis
Service
The icon on the link between the FortiGate unit graphic and the FortiGuard
Analysis Service graphic indicates the status of their OFTP connection. An
‘X’ on a red icon indicates there is no connection. A check mark on a green
icon indicates there is OFTP communication.
Select the FortiGuard Analysis Service graphic to configure remote logging
to the FortiGuard Analysis Service. See the FortiGuard Analysis and
Management Service Administration Guide.
FortiManager The icon on the link between the FortiGate unit graphic and the
FortiManager graphic indicates the status of the connection. An ‘X’ on a red
icon indicates there is no connection. A check mark on a green icon
indicates there is communication between the two units.
Select the FortiManager graphic to configure central management on your
FortiGate unit. See “Central Management” on page 285.
FortiGuard
Management Service
The icon on the link between the FortiGate unit graphic and the FortiGuard
Management Service graphic indicates the status of the connection. An ‘X’
on a red icon indicates there is no connection. A check mark on a green
icon indicates there is communication.
Select the FortiGuard Management Service graphic to configure central
management on your FortiGate unit. See “Central Management” on
page 285.
Reboot Select to shutdown and restart the FortiGate unit. You will be prompted to
enter a reason for the reboot that will be entered into the logs.
Shutdown Select to shutdown the FortiGate unit. You will be prompted for
confirmation, and also prompted to enter a reason for the shutdown that will
be entered into the logs.
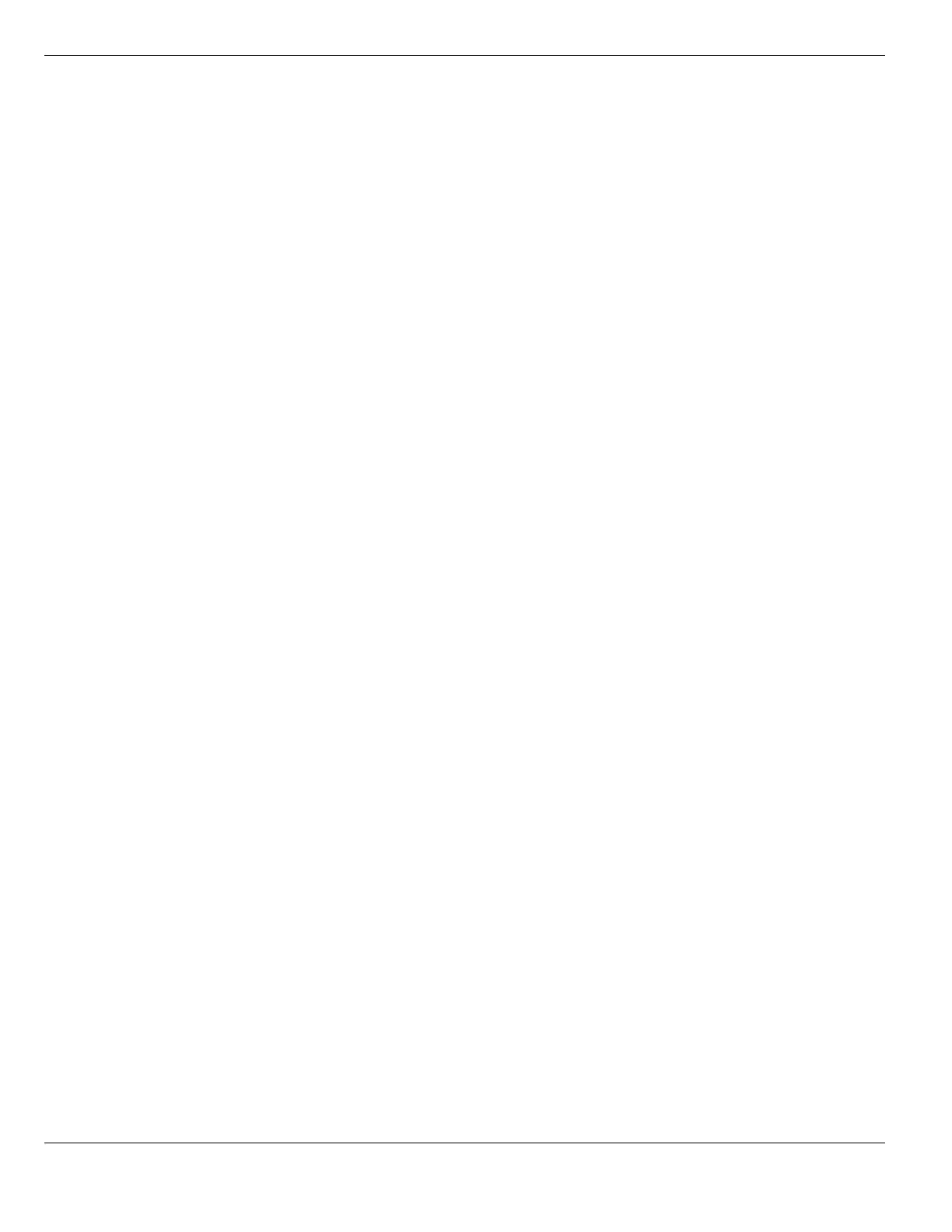 Loading...
Loading...