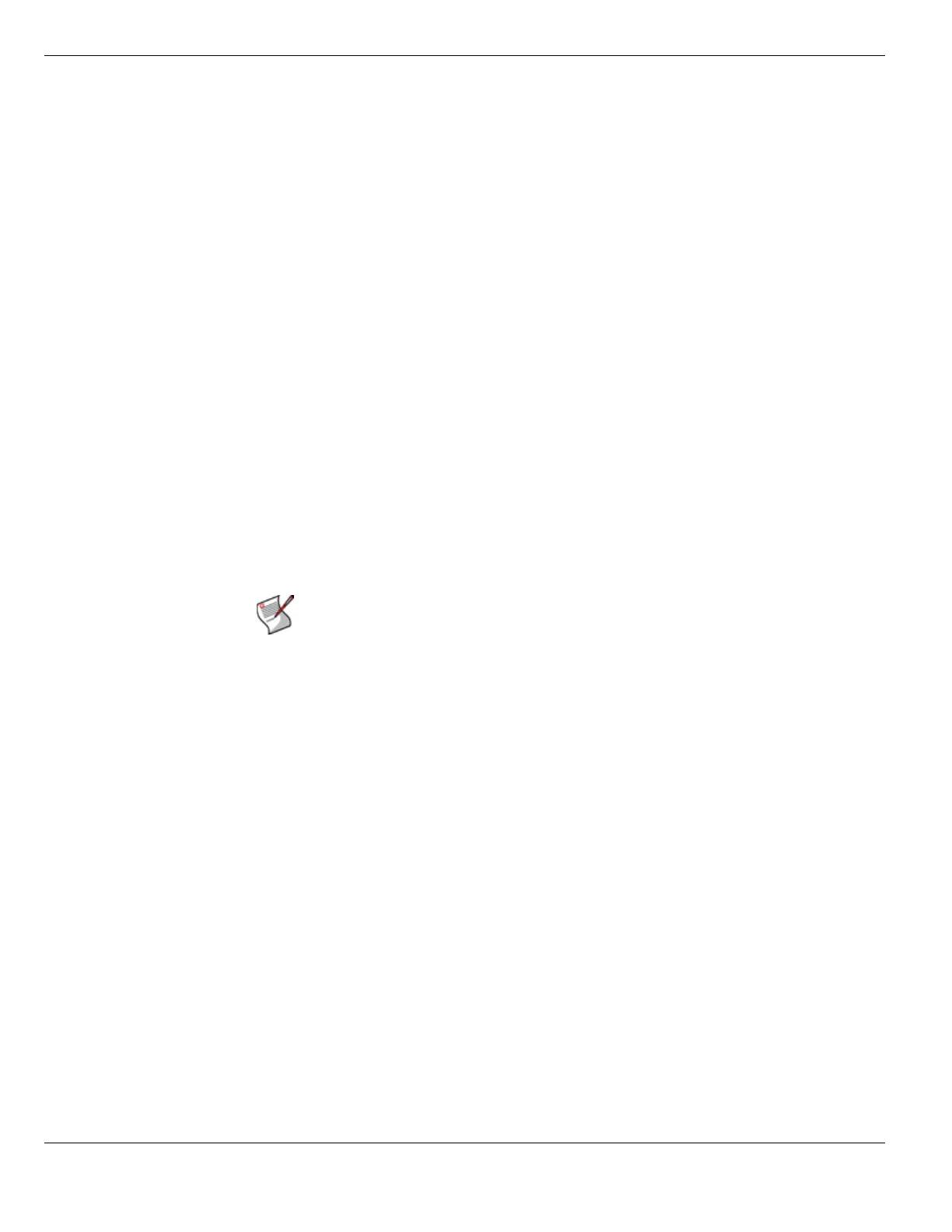Changing the FortiGate firmware System Status
FortiGate Version 4.0 MR1 Administration Guide
128 01-410-89802-20090903
http://docs.fortinet.com/ • Feedback
4 In the System Information section, select Update on the Firmware Version line.
5 Type the path and filename of the firmware image file, or select Browse and locate the
file.
6 Select OK.
The FortiGate unit uploads the firmware image file, upgrades to the new firmware
version, closes all sessions, restarts, and displays the FortiGate login. This process
takes a few minutes.
7 Log into the web-based manager.
8 Go to System > Status > Dashboard and check the Firmware Version to confirm that
the firmware upgrade is successfully installed.
9 Update antivirus and attack definitions. For information about updating antivirus and
attack definitions, see “Configuring FortiGuard Services” on page 322.
Reverting to a previous firmware version
Use the following procedure to revert your FortiGate unit to a previous firmware version.
This also reverts the FortiGate unit to its factory default configuration and deletes IPS
custom signatures, web content lists, email filtering lists, and changes to replacement
messages. Back up your FortiGate unit configuration to preserve this information. For
information, see “About the Maintenance menu” on page 311.
If you are reverting to a previous FortiOS™ version (for example, reverting from FortiOS
v3.0 to FortiOS v2.8), you might not be able to restore the previous configuration from the
backup configuration file.
To revert to a previous firmware version using the web-based manager
1 Copy the firmware image file to your management computer.
The firmware images for FortiGate units are available at the Fortinet Support web site.
2 Log into the web-based manager as the super admin, or an administrator account that
has system configuration read and write privileges.
3 Go to System > Status > Dashboard.
4 In the System Information section, select Update on the Firmware Version line.
5 Type the path and filename of the firmware image file, or select Browse and locate the
file.
6 Select OK.
The FortiGate unit uploads the firmware image file, reverts to the old firmware version,
resets the configuration, restarts, and displays the FortiGate login. This process takes
a few minutes.
7 Log into the web-based manager.
8 Go to System > Status > Dashboard and check the Firmware Version to confirm that
the firmware is successfully installed.
9 Restore your configuration.
For information about restoring your configuration, see “About the Maintenance menu”
on page 311.
Note: Installing firmware replaces the current antivirus and attack definitions with the
definitions included with the firmware release that you are installing. After you install new
firmware, use the procedure “To update antivirus and attack definitions” on page 329 to
make sure that antivirus and attack definitions are up to date.
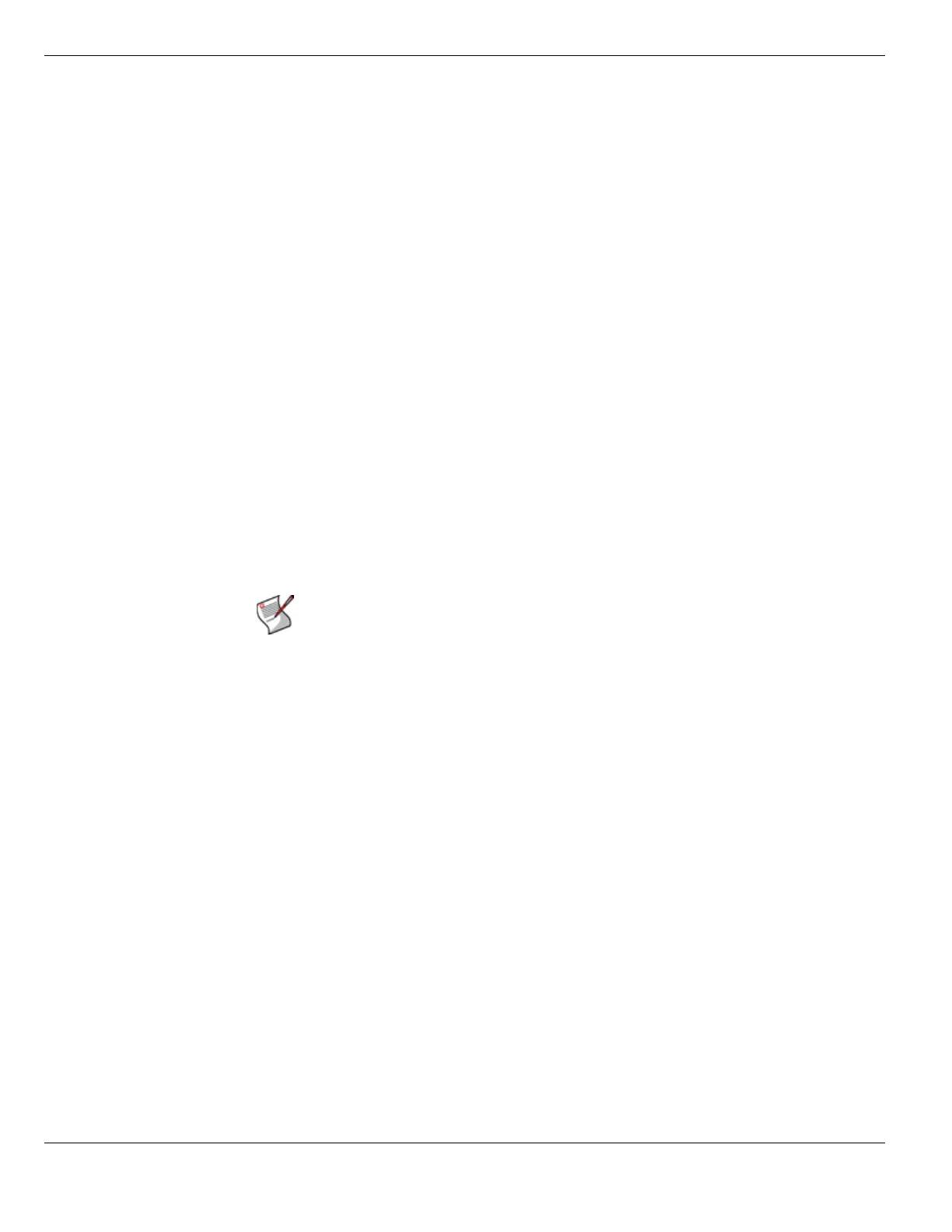 Loading...
Loading...