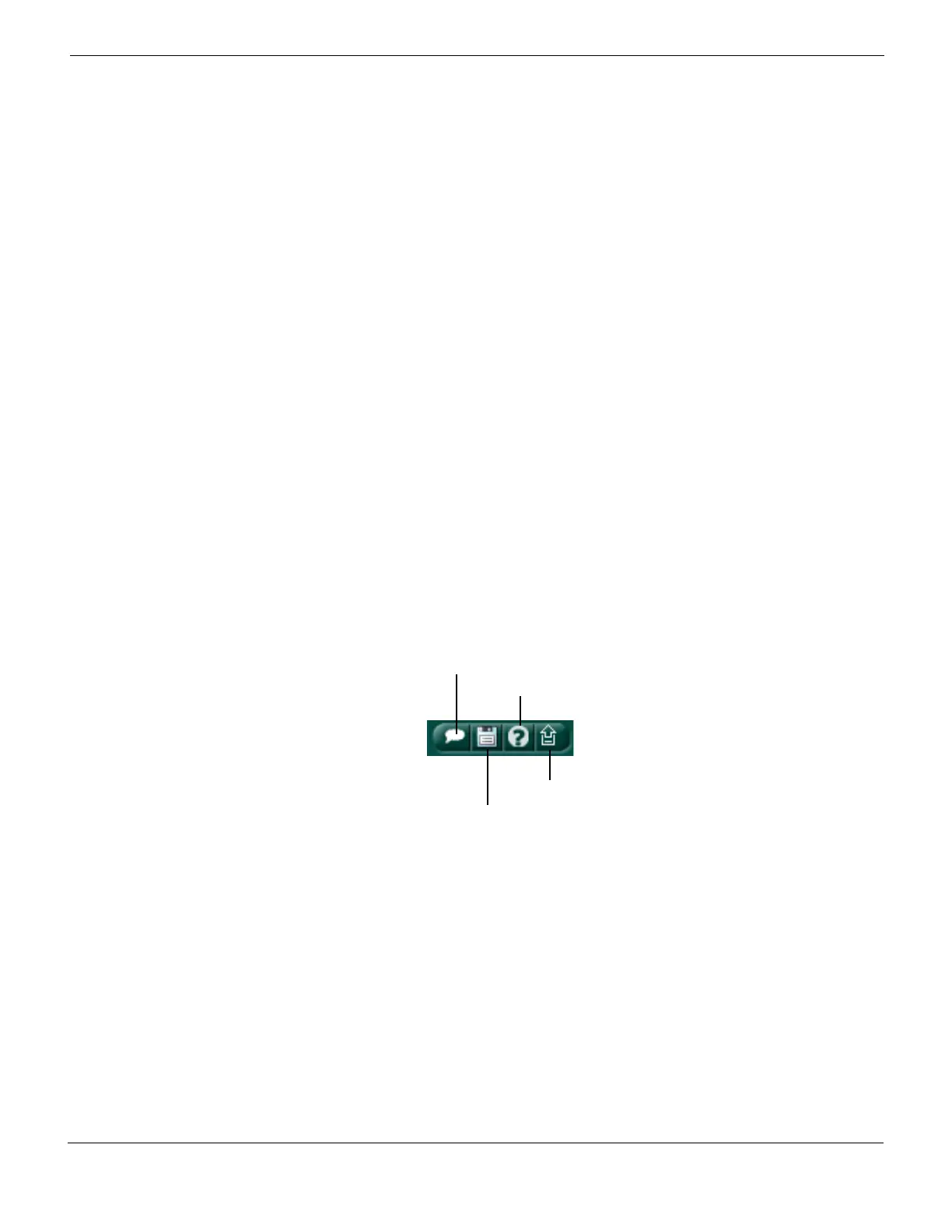Web-based manager Button bar features
FortiGate Version 4.0 MR1 Administration Guide
01-410-89802-20090903 93
http://docs.fortinet.com/ • Feedback
To change the web-based manager idle timeout
1 Go to System > Admin > Settings.
2 Change the Idle Timeout minutes as required.
3 Select Apply.
Connecting to the FortiGate CLI from the web-based manager
You can connect to the FortiGate CLI from the web-based manager dashboard by using
the CLI console widget. You can use the CLI to configure all configuration options
available from the web-based manager. Some configuration options are available only
from the CLI. As well, you can use the CLI to enter diagnose commands and perform
other advanced operations that are not available from the web-based manager. For more
information about the FortiGate CLI see the FortiGate CLI Reference.
To connect to the FortiGate CLI from the web-based manager
1 Go to System > Status.
2 Locate and select the CLI Console.
Selecting the CLI console logs you into the CLI. For more information, see “CLI
Console” on page 119.
Button bar features
The button bar in the upper right corner of the web-based manager provides access to
several important FortiGate features.
Figure 12: Web-based manager button bar
Contacting Customer Support
The Contact Customer Support button opens the Fortinet Support web page in a new
browser window. From this page you can:
• visit the Fortinet Knowledge Center
• log into Customer Support (Support Login)
• register your Fortinet product (Product Registration)
• view Fortinet Product End of Life information
• find out about Fortinet Training and Certification
Back up your FortiGate
configuration
Contact Customer
Online Help
Logout
Support
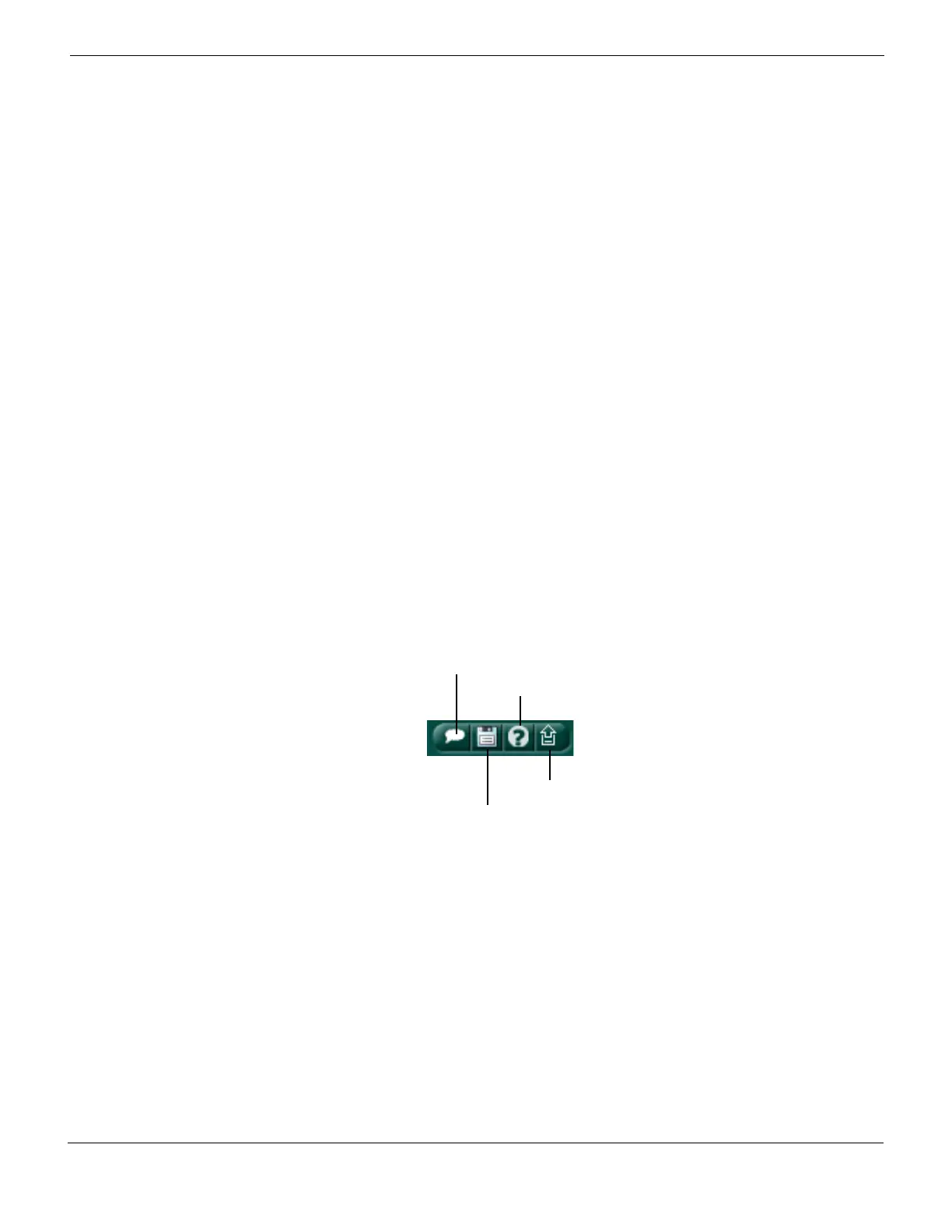 Loading...
Loading...